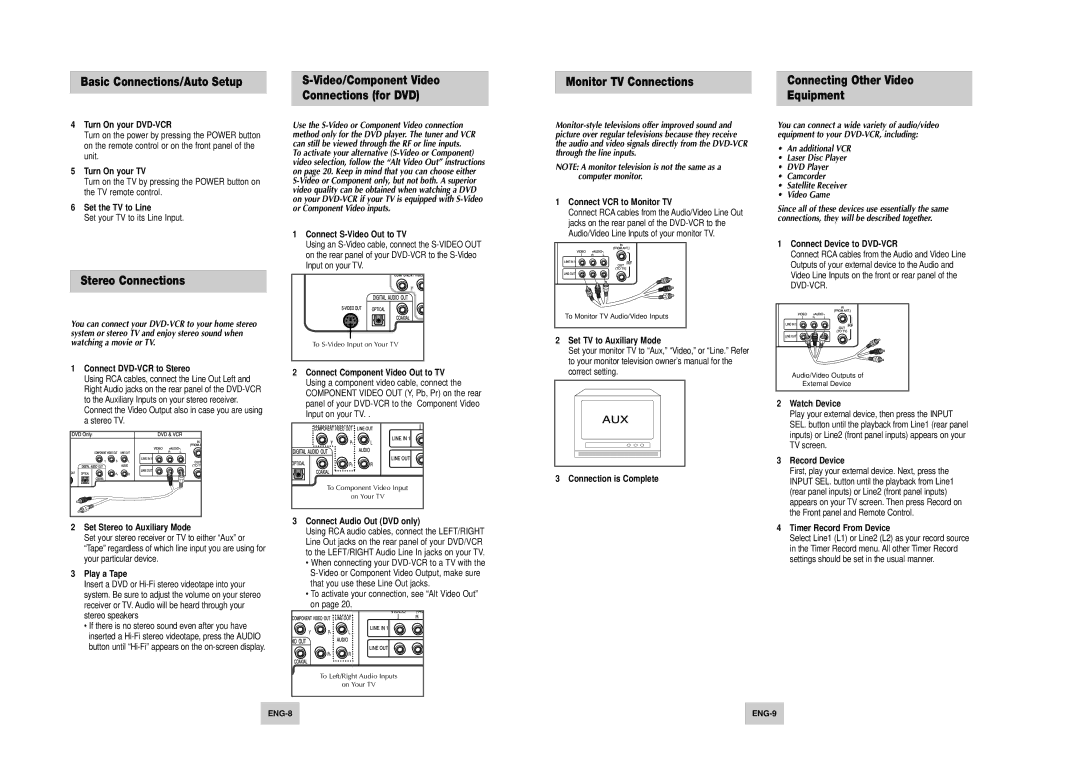Basic Connections/Auto Setup
4Turn On your DVD-VCR
Turn on the power by pressing the POWER button on the remote control or on the front panel of the unit.
5Turn On your TV
Turn on the TV by pressing the POWER button on the TV remote control.
6Set the TV to Line
Set your TV to its Line Input.
Stereo Connections
You can connect your
1Connect DVD-VCR to Stereo
Using RCA cables, connect the Line Out Left and Right Audio jacks on the rear panel of the
2Set Stereo to Auxiliary Mode
Set your stereo receiver or TV to either “Aux” or “Tape” regardless of which line input you are using for your particular device.
3Play a Tape
Insert a DVD or
•If there is no stereo sound even after you have inserted a
S-Video/Component Video
Connections (for DVD)
Use the
To activate your alternative
1Connect S-Video Out to TV
Using an
To |
2Connect Component Video Out to TV Using a component video cable, connect the COMPONENT VIDEO OUT (Y, Pb, Pr) on the rear panel of your
To Component Video Input |
on Your TV |
3Connect Audio Out (DVD only)
Using RCA audio cables, connect the LEFT/RIGHT Line Out jacks on the rear panel of your DVD/VCR to the LEFT/RIGHT Audio Line In jacks on your TV.
•When connecting your
•To activate your connection, see “Alt Video Out” on page 20.
To Left/Right Audio Inputs
on Your TV
Monitor TV Connections
NOTE: A monitor television is not the same as a computer monitor.
1Connect VCR to Monitor TV
Connect RCA cables from the Audio/Video Line Out jacks on the rear panel of the
To Monitor TV Audio/Video Inputs |
2Set TV to Auxiliary Mode
Set your monitor TV to “Aux,” “Video,” or “Line.” Refer to your monitor television owner’s manual for the correct setting.
3 Connection is Complete
Connecting Other Video
Equipment
You can connect a wide variety of audio/video equipment to your
•An additional VCR
•Laser Disc Player
•DVD Player
•Camcorder
•Satellite Receiver
•Video Game
Since all of these devices use essentially the same connections, they will be described together.
1Connect Device to DVD-VCR
Connect RCA cables from the Audio and Video Line Outputs of your external device to the Audio and Video Line Inputs on the front or rear panel of the
Audio/Video Outputs of |
External Device |
2Watch Device
Play your external device, then press the INPUT SEL. button until the playback from Line1 (rear panel inputs) or Line2 (front panel inputs) appears on your TV screen.
3Record Device
First, play your external device. Next, press the INPUT SEL. button until the playback from Line1 (rear panel inputs) or Line2 (front panel inputs) appears on your TV screen. Then press Record on the Front panel and Remote Control.
4Timer Record From Device
Select Line1 (L1) or Line2 (L2) as your record source in the Timer Record menu. All other Timer Record settings should be set in the usual manner.