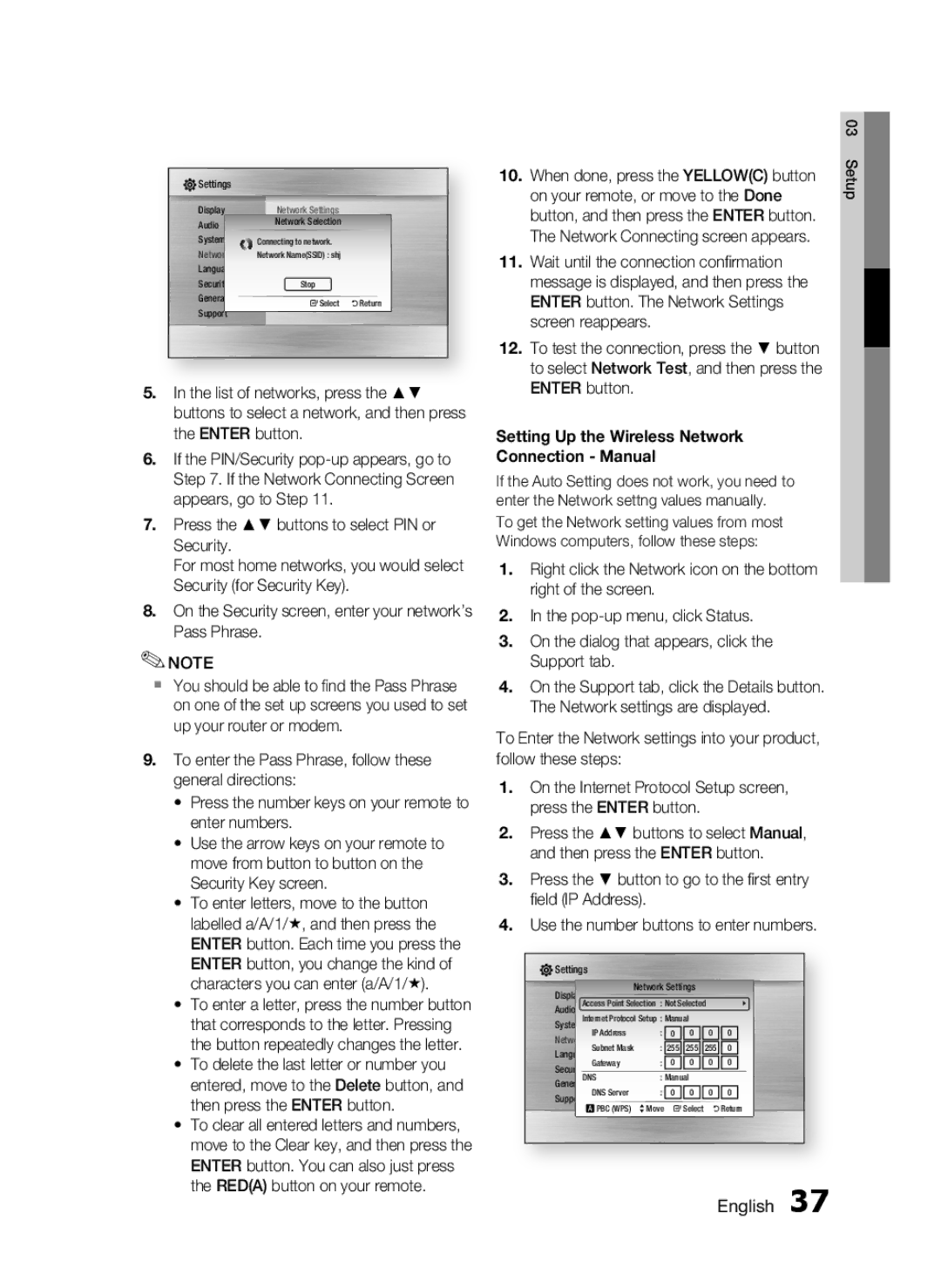HT-C5200 specifications
The Samsung HT-C5200 is a sophisticated home theater system designed to elevate your movie and music experience. Launched as a part of Samsung's home entertainment lineup, the HT-C5200 offers a blend of powerful audio performance and advanced technological features, making it an ideal choice for anyone seeking rich sound quality and versatility.One of the standout features of the HT-C5200 is its 5.1 channel surround sound system. This setup includes a powerful subwoofer and five satellite speakers, which deliver immersive audio that fills the room. With a total output power of around 1000 watts, the HT-C5200 ensures that every sound effect and musical note is rich and clear, enhancing your viewing and listening experiences.
Equipped with integrated Blu-ray technology, the HT-C5200 allows you to enjoy high-definition playback from your favorite Blu-ray discs. The system supports various disc formats, including DVD and CD, ensuring you can enjoy a wide range of media. Furthermore, the advanced upscaling feature enhances standard-definition content to near high-definition quality, making older movies look better than ever.
The HT-C5200 also integrates smart connectivity features, such as Wi-Fi and Bluetooth capabilities. This allows users to stream their favorite music wirelessly from compatible devices like smartphones or tablets. Access to various online streaming services enhances its functionality, enabling users to enjoy content from platforms like Netflix and YouTube directly through the home theater system.
In terms of design, the Samsung HT-C5200 boasts a sleek and modern aesthetic that fits seamlessly into any entertainment setup. The user-friendly interface and remote control ensure ease of operation, allowing you to switch inputs and manage settings effortlessly.
Additional features include HDMI connectivity, which simplifies the connection of multiple devices, as well as USB ports for direct playback of multimedia files. The system also supports various audio formats, including Dolby Digital and DTS, ensuring an exceptional sound experience across different types of media.
Overall, the Samsung HT-C5200 stands out as a versatile home theater system that combines cutting-edge technology with ease of use. Its rich audio output and multiple connectivity options make it an excellent choice for anyone wanting to enhance their home entertainment setup.