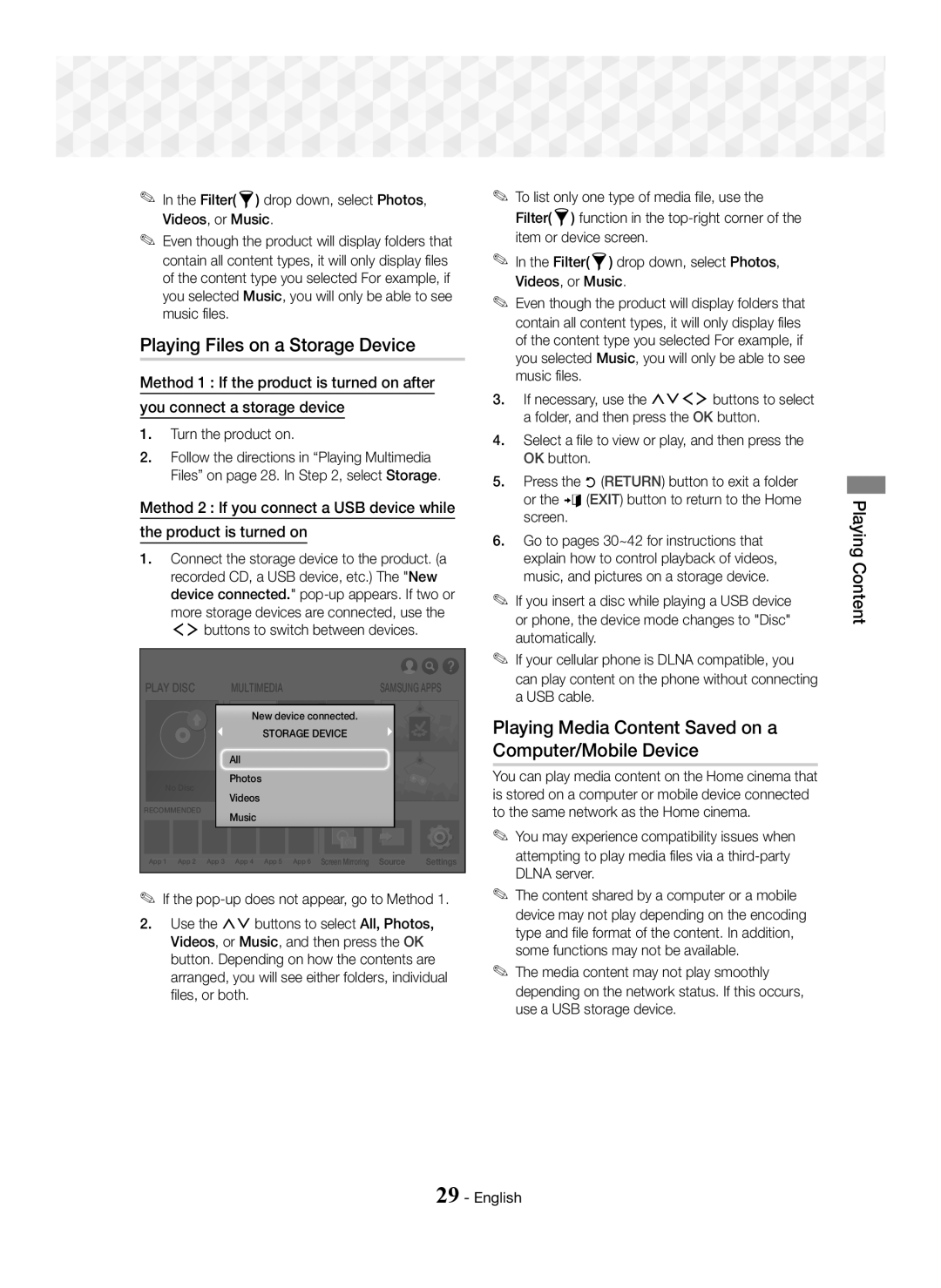Blu-ray Home Entertainment System
English
Safety Information
3D Precautions
Contents
~ Remote Control ~ Lithium Battery
Accessories
Wireless Receiver Module SWA-7000
Speaker Components
HT-J7750W 7.1CH
Front Panel
Ÿ* In case of HT-J7500W
Rear Panel
Installing batteries in the Remote Control
Remote Control
Tour of the Remote Control
Connections
Connecting the Speakers
HT-J7750W only
Installing the Speakers on the Tallboy Stands
HT-J7750W
Speaker Cable Connections
Connections
Connecting to a TV Connecting to External Devices
Connecting to a TV and External Devices
Method 2 AUX in Connecting an External Analogue Component
Selecting an External Device to Use
Broadband modem With integrated router Service Router Modem
Connecting to a Network Router Wireless Network
Wired Network
Settings
Initial Settings Procedure
Home Screen at a Glance
List of useful and popular apps we recommend you download
Buttons on the Remote Control Used for the Settings Menu
Accessing the Settings Screen
Settings Menu Functions
Detailed Function Information
TV Aspect Ratio
Resolution
Speaker Test Order
Settings
Dynamic Range Control
Smart Volume
Downmixing Mode
Smart Hub Caption
Default security PIN is System Setup
Language
Click the menu options you want
Usage Mode
Software Update
Presetting Stations
Radio Setup
Operating the Radio with the Remote Control
Selecting Mono or Stereo
Configuring Your Network Connection
Network Setup
Wired Network
Network Settings
Wireless Network
When it is done, highlight OK, and then press the OK button
Wi-Fi Direct
Through the Product Using PBC
Through the Wi-Fi Device
Through the Product Using a PIN
~ The PBC and PIN procedures connect devices automatically
Update by USB
Update now
Auto update
Disc Storage & Management
Playing Commercial Discs
Playing Multimedia Files
~ Holding Discs
Playing Files on a Storage Device
Playing Media Content Saved on a Computer/Mobile Device
Playing Content
Using the disc menu, title menu, popup menu, and title list
Buttons on the Remote Control used for Video Playback
Controlling Video Playback
During playback, press this button to display the Disc menu
File-based Video
Using the Tools Menu
Commercial Discs
Lets you set the desired Bonusview option Rotate
Repeat Mode
Full Screen
Lets you repeat a title, chapter, or specific section
Buttons on the Remote Control used for Music Playback
Using the Sort By & Options Menus
Controlling Music Playback
Send
On Screen Music Controls
Music Screen Controls
Track List screen
Repeating Tracks on an Audio CD
Shuffling Tracks on an Audio CD
Using Play Selected with a Commercial
Creating and Editing a Playlist Stored in a Storage Device
Using Play Selected Starting from the Home Screen
Creating a playlist
Playing a playlist
What is Bluetooth?
Using Bluetooth
~ a Bluetooth device may hum or malfunction
Ripping
To disconnect the Bluetooth device from Home Cinema
To connect the Home Cinema to a Bluetooth Device
To disconnect the Home Cinema from Bluetooth device
Select HTSJxxxxx from the list
Playing Photo Content
Using the Bluetooth Quick start
Send
Using the Send Function
Off Select for normal listening
Using the Special Effects Remote Control Buttons
SFE Mode
Select Done
Network Services
Downloading an App
Using Samsung Apps
Starting an Application
Screen Mirroring
Using the Web Browser
Update Apps
Control Panel at a Glance
Link Browsing and Pointer Browsing
To activate Link Browsing, follow these steps
~ Moves to the previous ~ Moves to the next web
Reset recommended text data
Using the Keyboard Pop-up
Options on the Keyboard Pop-Up
Recommend text
Private browsing on/off
Using the Settings Menu
Enable/Disable Grabbing
BD-LIVE
Linking your Internet Service Accounts to the Product
Connections
Additional Information
Appendix
Disk and Format Compatibility
Disc types and content your Product can Play
Region Code
Supported Formats
Avchd Advanced Video Codec High Definition
Video File Support
Picture File Support
Music File Support
Digital Output Selections
Resolution according to the content type
Remote control does
Troubleshooting
Step motion playback
Is the disc severely damaged?
Feature is not available at the moment
Rating level password
~ The product is not
Values
BD-LIVE service
Symptom Check/Remedy
When using the BD-LIVE
You can check the available size in BD Data Management. See
3D 1080p, 720p
Specifications
Weight
HT-J7500W Speaker Impedance
Rated Maximum Dimensions Weights
Licences
Tel 0818
United Kingdom
Area Contact Centre Web Site
Correct disposal of batteries in this product
Blu-ray Hemmabiosystem
Svenska
Säkerhetsinformation
3D-föreskrifter
Innehåll
Komma Igång
Tillbehör
Högtalarkomponenter
Stativbas x Center
Frampanel
Surround x Subwoofer Trådlös mottagare
HT-J7750W 7.1CH Högtalarkabel x Skruv 5x20 x
Ÿ* För HT-J7500W
Bakpanel
Igång
Genomgång av fjärrkontrollen
Installera batterierna i fjärrkontrollen
Fjärrkontroll
Anslutningar
Ansluta högtalarna
Subwoofer Center
Övre H
Stativ Högtalare Svenska
Montera högtalarna på det höga stativet
Surroundhögtalare Subwoofer
Surroundhögtalare Surroundhögtalare H
Ansluta högtalarkablarna
VAR Försiktig
Ansluta till en TV
Ansluta till en TV och externa enheter
Ansluta till externa enheter
Välja en extern enhet att använda
Försök att använda CAT 7-kabeln för att ansluta
Ansluta till en nätverksrouter Trådlöst nätverk
Kabelnätverk
Inställningar
Första inställningarna
Startskärmen i korthet
Detaljerad funktionsinformation
Öppna skärmen Inställn
Menyfunktioner för Inställningar
Filmram 24 fps
TV-bildformat
DVD 24 fps-konvertering
HDMI-färgformat
Equalizer
Använd inte Nätverkshögtalaren används inte
Downmixing-läge
Smart volym
Ljudreturkanal
Klicka på menyalternativen du vill ha
BD-Live-inst
Språk
Användarläge
Säkerhet
Programvaruuppdatering
Välja mono eller stereo
Inställning av radio
Förinställa stationer
Spela in FM-radio
Konfigurera din nätverksanslutning
Nätverksinställningar
Kabelnätverk
Nätverksinställningar
Trådlöst nätverk
Wi-Fi Direct
Uppgradera programvaran
Genom Wi-Fi-enheten
Genom produkten med PBC
Genom produkten med en PIN
Automatisk uppdatering
Uppdatera nu Uppdatera via USB
Hantering och förvaring av skivor
Spela upp kommersiella skivor
Spela upp multimediefiler
Hålla i skivorna
Spela upp medieinnehåll sparat på en dator/mobil enhet
Spela upp filer på en lagringsenhet
Metod 2 Om du ansluter en USB-enhet medan Produkten är på
Spela upp Innehåll
Använda skivmenyn, titelmenyn, popup- menyn och titellistan
Styra videouppspelning
Knapparna på fjärrkontrollen används för videouppspelning
Filbaserad video
Använda menyn Tools Verktyg
Kommersiella skivor
Upprepa A-B Välj för att upprepa ett specifikt avsnitt
Titel Välj för att upprepa en vald titel
Ljud Väljs för att ställa in önskat ljudspråk Ljudsynkning
Vinkel
Knapparna på fjärrkontrollen används för musikuppspelning
Använda Sortera på & Alternativ- menyerna
Styra musikuppspelning
Musikkontroller på skärmen
Kontroller på musikskärmen
Och tryck sedan på knappen OK
Upprepa spår på en ljud-CD
Skärmen Spårlista
Uppspelningsskärmen
På skärmen Spårlista väljer du Inställn
Spela upp spår slumpvis på en ljud-cd
Använda Spela upp vald med en kommersiell cd
Skapa och redigera en spellista sparad på en lagringsenhet
Använda Spela upp vald med start på startskärmen
Skapa en spellista
Spela upp en spellista
Rippa
Använda Bluetooth
Vad är Bluetooth?
Koppla bort hemmabion från Bluetooth-enhet
Så här ansluter du hemmabiosystemet till en Bluetooth-enhet
Koppla bort Bluetooth-enheten från Hemmabiosystemet
Visa fotoinnehåll
Använda Bluetooth-snabbstart
Använda verktygsmenyn
Hemmabion måste anslutas för att Snabbstart ska fungera
Sänd
Använd funktionen Sänd
Av Välj det här alternativet för normalt ljud
Använda knapparna på Fjärrkontrollen för specialeffekter
SFE-läge
DTS NeoFusion II Av På
Nätverkstjänster
Logga in på ditt Samsung-konto
Före användning av
Skärmen Samsung Apps i korthet
Använda Samsung Apps
Hämta ett program
Rekommenderas Visar rekommenderat
Starta ett program
Använda webbläsaren
Screen Mirroring
Uppdatera appar
Välj Uppdat. och tryck sedan på knappen OK
En översikt över kontrollpanelen
Link Browsing och Pointer Browsing
Om du vill aktivera Länkwebbläsning följer du stegen nedan
Blir blå och orden Länkwebbläsare visas på skärmen
Alternativ i popup-fönstret för tangentbordet
Använda popup-tangentbordet
Aktivera/Inaktivera Ta
Använda Inställningsmenyn
Privat bläddring på/av
Hjälp
BD-LIVE
Länka dina internettjänstekonton Till produkten
Anslutningar
Tilläggsinformation
Anmärkningar
Skivtyperna och innehållet din produkt kan spela upp
Skiv- och formatkompatibilitet
Regionskod
Att observera kring USB-anslutningen
Format som stöds
Videofilsstöd
Bildfilsstöd
Musikfilsstöd
Filtillägg
Codec Supportområde
Digitalt utgångsval
Innehållstyp
Upplösning enligt innehållstypen
Felsökning
Skivfodralet och välj sedan lämplig funktion
Bildförhållande
Med bra mottagning
När du lyssnar på TV-ljud
Vid användning av BD
Problem Kontrollera/Åtgärda
Uppdatera senaste firmware
Vikt
Specifikationer
Beräknad Maximal Mått B x H x D Vikt
HT-J7500W Högtalare
Licenser
Appendix
Gäller i länder med separata insamlingssystem
Korrekt avyttring av produktens batterier
Blu-ray Hjemmeunderholdningssystem
Dansk
Sikkerhedsinformationer
3D forholdsregler
Indhold
Sådan kommer du i gang
Tilbehør
Højttalerkomponenter
HT-J7750W 7.1CH
Frontpanel
Sådan kommer du
Bagpanel
Gang
Ÿ* For HT-J7500W
En gennemgang af fjernbetjeningen
Installation af batterier i fjernbetjeningen
Fjernbetjening
Tilslutninger
Tilslutning af højttalerne
Kun HT-J7750W
Installation af højttalerne på Tallboy-soklen
Surroundhøjttalere Subwoofer
Surroundhøjttaler Surroundhøjttaler H
Højttalerkabelforbindelser
Forsigtig
Tilslutning til et tv
Tilslutning til tv og eksterne enheder
Tilslutning til eksterne enheder
Valg af en ekstern enhed
Kablet netværk
Tilslutning til en netværksrouter
Indstillinger
Den første indstillingsprocedure
Hurtig oversigt over startskærmen
Menufunktioner under Indstill
Adgang til skærmbilledet Indstill
Knapper på fjernbetjeningen til brug i menuen Indstillinger
Detaljerede oplysninger om funktioner
Filmramme 24 bps
Opløsning
HDMI-farveformat
Hdmi dybe farver
Kor. brugertilp. lyd Rediger brugerdefineret
Brug ikke Netværkshøjttaleren anvendes ikke
Brugertilpasning af lyd
Downmixing-tilstand
Standardsikkerheds-PIN-koden er System Indstillinger
BD-Live-indstilling
Nulstil Smart Hub
Anynet+ HDMI-CEC
Support Fjernadministration
DivX Video på kommando
Softwareopdatering
Valg af mono eller stereo
Indstilling af radio
Forudindstilling af stationer
Optagelse af FM-radio
Konfiguration af din netværksforbindelse
Netværksopsætning
Kablet netværk
Netværksindstillinger
Trådløst netværk
Wi-Fi Direct
Indstill Wi-Fi Direct
Gennem Wi-Fi-enheden
Opgradering af softwaren
Gennem produktet med PBC
Opdater med USB
Opdater nu
Auto. Opdatering
Diskopbevaring og håndtering
Afspilning af kommercielle diske
Afspilning af multimediefiler
Sådan holdes diske
Afspille Indhold
Afspilning af filer på en lagerenhed
Afspilning af medieindhold gemt på en computer/mobil enhed
Tryk under afspilning på denne knap for at bruge diskmenuen
Styring af videoafspilning
Knapper på fjernbetjeningen til videoafspilning
Filbaseret video
Brug af menuen Værktøjer
Kommercielle diske
BONUSVIEW-audio
BONUSVIEW-video
Styring af musikafspilning
Brug af menuen Sortér efter & Indstill
Knapper på fjernbetjeningen til musikafspilning
Send
Skærmkontrolelementer
Kontroller på skærmen Musik
Genre
Gentagelse af spor på en lyd-CD
Skærmen Nummerliste
Skærmen Afspilning
Gentag trin 3 for at vælge og markere flere spor
Blanding af spor på en lyd-CD
Brug af Afspil valgte med en købt cd
Brug af Afspil valgte fra startskærmen
Hvad er Bluetooth?
Brug af Bluetooth
Ripper
Gentag trin 5 for at vælge og markere flere spor
Sådan frakobles Bluetooth-enheden fra Hjemmebiografen
Sådan sluttes hjemmebiografen til en Bluetooth-enhed
Sådan kobles hjemmebiografen fra Bluetooth-enheden
Tilslut Bluetooth-enheden
Brug af menuen Værktøj
Brug af Lynguiden til Bluetooth
Afspilning af billedindhold
Send
Brug af funktionen Send
Mappe Viser alle mapperne på mediet eller lagerenheden
Diasshow
Fra Vælges for normal lytning
Brug af knapperne specialeffekt På fjernbetjeningen
SFE-tils
DTS NeoFusion II Fra Til
Netværkstjenester
Inden brug af Samsung Apps Log ind på din Samsung-konto
11. Vælg Udført
Konfigurér netværksindstillingerne. Se siderne 23~25
Dowloade et program
Brug af Samsung Apps
Hurtig oversigt over skærmen
Start af et program
Vælg Opdat., og tryk derefter på knappen OK
Brug af webbrowseren
Opdater apps
Hurtig oversigt over kontrolpanelet
Linkbrowsing og markørbrowsing
For at få adgang til indstillinger for pop op-tastaturet
Brug af pop op-tastaturet
Indstillinger for pop op-tastaturet
Aktiver/Deaktiver gribning
Bruge menuen Indstillinger
Privat browsing til/fra
Indstil Sikkerhedstilstand til Til for at undgå
Vælg OK, og tryk derefter på knappen OK
Kædning af dine Internettjenestekonti til produktet
Bemærkninger
Flere informationer
Appendiks
Tilslutninger
Disktyper og indhold, som produktet kan afspille
Disk- og formatkompatibilitet
Regionskode
Understøttede formater
Avchd Advanced Video Codec High Definition
Bemærkninger vedr. USB-forbindelsen
Colour er et varemærke tilhørende Sony Corporation
Understøttelse af videofiler
Understøttelse af billedfiler
Understøttelse af musikfiler
Valg af digitalt output
Indholdstype
Opløsning i forhold til indholdstypen
Fejlfinding
Ændres
Skærmbillede High-bandwidth Digital Content Protection
Adgangskoden til
Censurniveauet Vender tilbage til deres standardværdier
Jeg kan ikke slutte til BD
Symptom Kontrol/afhjælpning
Datastyring. Se side
Den nyeste firmware
3D 1080p, 720p
Vægt
J7750W
HT-J7500W Højttaler Impedans
Licenser
Kontakt Samsung
Korrekt bortskaffelse af batterierne i dette produkt
Area Contact Centre Web Site
Gældende i lande med separate indsamlingssystemer
Blu-ray Kotiteatterijärjestelmän
Suomi
Jos haluat nauttia 3D-sisällöstä, kytke 3D-laite
3D-turvaohjeet
Turvallisuusohjeet
Sisällys
Kaiuttimien osat
Tarvikkeet
Ennen Aloitusta
Kaukosäädin Litiumparisto Käyttöopas
HT-J7750W 7.1-kanavainen
Etupaneeli
Malli HT-J7500W
Takapaneeli
Paristojen asettaminen kaukosäätimeen
Kaukosäädin
Kaukosäätimen toiminnot
Liitännät
Kaiuttimien kytkeminen
Vain HT-J7750W
Kaiuttimien asentaminen Tallboy Stand -jalustalle
Jalusta Kaiutin Suomi
Kiinnitä kaiutinkaapeli jalustan pohjassa olevaan aukkoon
Surround-kaiutin Surround-kaiutin O
Kaiutinkaapelien kytkeminen
Surround-kaiutin Surround-kaiutin O HT-J7750W
Varoitus
Kytkentä televisioon
Kytkeminen TVhen ja ulkoisiin laitteisiin
Kytkeminen ulkoisiin laitteisiin
Käytettävän ulkoisen laitteen valitseminen
Langaton IP Jakolaite Laajakaistapalvelu
Kytkeminen verkkoreitittimeen
Kiinteä verkko
Asetukset
Alkuasetukset
Aloitusruutu lyhyesti
Yksityiskohtaiset toimintotiedot
Asetukset-ruudun käyttö
Asetukset-valikon toiminnot
DVD 24 fps -muunnos
Resoluutio
Elokuvan kuvataajuus 24 fps
Voit määrittää Taajuuskorjain-asetukset manuaalisesti
Taajuuskorjain
Äänen paluukanava
Älykäs voimakkuus
Dynaamisen alueen hallinta
Alasmiksaustila
Napsauta haluamiasi valikon asetuksia
BD-Live -asetukset
Palauta Smart Hub
Tuki Etähallinta
Suojaus
DivX-tilausvideo
Valitse Mono tai Stereo
Radion asettaminen
Asemien esiasetus
FM-radion tallentaminen
Verkkoyhteyden määrittäminen
Verkkoasetukset
Kiinteä verkko
Verkkoasetukset
Langaton verkko
Saat verkkoparametrit internet- palveluntarjoajaltasi
Kun yhteys on muodostettu, korosta OK ja paina OK-painiketta
Ohjelmiston päivittäminen
Wi-Fi-laitteen kautta
Tuotteen kautta käyttämällä PBCtä
Tuotteen kautta käyttämällä PIN-koodia
Autom. päivitys
Päivitä nyt Päivitä nyt
Päivitä USBllä
Jos valitset Peruuta, tuote peruuttaa päivityksen
Levyjen säilyttäminen & hallinta
Kaupallisten levyjen toistaminen
Multimediatiedostojen Toistaminen
Valittu tiedosto toistetaan
Sisällön Toistaminen
Tiedostojen toistaminen tallennuslaitteella
Vaihtoehto 2 Jos yhdistät USB-laitteen, kun Tuote on päällä
Valitse aloitusruudulla Multimedia ja paina OK-painiketta
Videotoiston hallinta
Kaukosäätimen videon toistoon käytetyt painikkeet
Tiedostopohjainen video
TYÖKALUT-valikon käyttäminen
Kaupalliset levyt
BONUSVIEW-ääni
BONUSVIEW-kuva
Tiedot Tarkastele videotiedoston tietoja
Kaukosäätimen musiikin toistoon käytetyt painikkeet
Lajitteluperuste- & Valinnat-valikkojen käyttö
Musiikkitoiston hallinta
Ruudun musiikkisäätimet
Musiikkiruudun säätimet
Lajitteluperuste- & Valinnat-valikkojen
Käyttö
Raitaluetteloruutu
CD-äänilevyn raitojen toistaminen uudelleen
Musiikki
Valitse ja merkitse lisää raitoja toistamalla vaihe
CD-äänilevyn raitojen sekoitus
Toista valitut-toiminnon käyttö kaupallisessa CDssä
Soittolistan toistaminen
Soittolistan luominen
Soittolistan muokkaaminen
Toimintoa ja noudata vaiheesta 3 yllä alkavia ohjeita
Mikä on Bluetooth?
Bluetoothin käyttäminen
Kopioidaan
Kun olet valmis, valitse Kopiointi-painike
Bluetooth-laitteen yhteyden katkaiseminen Kotiteatterista
Kotiteatterin yhdistäminen Bluetooth Laitteeseen
Kotiteatterin yhteyden katkaiseminen Bluetooth-laitteesta
Vain yksi Bluetooth-laite voidaan yhdistää kerrallaan
Valokuvasisällön toistaminen
Bluetooth-pikakäynnistyksen käyttö
Lähetä
Lähetä-toiminnon käyttö
Valokuvat
Nimi
Valitse haluamasi äänitehoste -painikkeilla
Kaukosäätimen Erikoistehostepainikkeiden käyttö
Pois Tavallinen kuuntelu
Virtual Surround
Ennen kuin käytät Samsung APPS-palvelua
Kirjautuminen Samsung-tiliin
Verkkopalvelut
Valitse Valmis
Samsung Apps -ruutu lyhyesti
Samsung APPSin käyttö
Sovelluksen lataaminen
Tai Luokat ruudun alalaidassa ja painamalla OK- painiketta
Sovelluksen käynnistys
Päivitä sovellukset
Verkkoselaimen käyttö
Valitse Päivitä sovellukset ja paina OK- painiketta
Valitse Päivitä ja paina OK-painiketta
Ohjauspaneeli lyhyesti
Linkkiselaus ja Osoitinselaus
Ponnahdusnäppäimistön asetukset
Ponnahdusnäppäimistön käyttö
Ehdotettu teksti
Palauta suositellut tekstitiedot
Yksityinen selaus käyt./ei k
Asetusvalikon käyttö
Aseta Suojaustila tilaan Käytössä
Ohje Näet perustiedot Verkkoselaimen toiminnasta
Valitse OK ja paina OK-painiketta
Internet-palvelutilien Yhdistäminen tuotteeseen
Huomautukset
Lisätiedot
Liitteet
Liitännät
TOOLS-painikkeen käyttö kuvia katseltaessa
Levyjen ja tiedostomuotojen Yhteensopivuus
Tuotteessa toistettavat levytyypit ja sisältö
Blu-ray-levy
Aluekoodi
DVD-RW VR-tila
Gtn DVD-R for Authoring Java
Huomautus USB-liitännästä
Tuetut muodot
Videotiedostojen tuki
Kuvatiedostojen tuki
Musiikkitiedostojen tuki
Tiedostotunniste
Koodekki
Asetus
Digitaaliset lähtövalinnat
Bittivirta Bittivirta DTS
Uudelleenkood
Sisältötyyppi
Sisältötyypin mukainen resoluutio
Painat 5-painiketta
Vianmääritys
Vaihtaa
Lähtökuva näkyy ruudulla Content Protection
Sitten sopiva toiminto
Ikärajasuojauksen
Uusimpaan laiteohjelmistoon
Vika Tarkistettava asia / korjaustoimenpide
Valikosta. Katso sivu
Paino
Tekniset tiedot
Mitat Paino
HT-J7500W Kaiutin
88dB/W/M
10-75 % Lähtö X 2 kanavaa
Lisenssit
Tämän tuotteen paristojen hävittäminen oikein
Blu-ray Hjemmekinoanlegg
Norsk
Enkelte seere kan oppleve ubehag når de ser på
Sikkerhetsinformasjon
Du må ikke bruke 3D-funksjonen eller de aktive
Dette produktet konverterer ikke 2D til 3D
Innhold
Komme i Gang
Tilleggsutstyr
Høyttalerkomponentene
Komme i Gang
Tilfelle HT-J7500W
Bakpanelet
Gjennomgang av fjernkontrollen
Installere batterier i fjernkontrollen
Fjernkontroll
Tilkoblinger
Koble til høyttalerne
Og trekk deretter denne igjennom hullet i stativets base
Sett høyttaleren på Tallboy-stativet
Surroundhøyttalere Basselement
Surroundhøyttaler Surroundhøyttaler H
Tilkobling av høyttalerkabel
Forsiktig
Koble til et TV-apparat
Koble til TV og eksterne enheter
Koble til eksterne enheter
Velge ekstern enhet som skal benyttes
Kablet nettverk
Koble til en trådløs ruter
Bredbåndstjeneste Eller Ruter Modem
Bredbåndsmodem Med integrert ruter
Innstillinger
Prosedyre for startinnstillinger
En oversikt over startskjermen
Bruke skjermen Innst
Bilde UHD-utsignal
Funksjonene til innstillingsmenyen
Detaljert informasjon om funksjonene
Oppløsning
TV-sideforhold
Filmbilde 24 bps
DVD 24 bps-konvertering
Hvis det finnes flere enn 3 tilpassede lyder
Dynamisk områdekontroll
Digitalt utsignal
Downmixing-modus
Lydsynkr
Tilbakestill Smart Hub
Smart Hub Tittel
Standard sikkerhetspassord er System Oppsett
Klikk ønsket menyalternativ
Bruk modus
Programvareoppdatering
Velge mono eller stereo
Radio-oppsett
Forhåndslagre stasjoner
Ta opp FM-radio
Konfigurere nettverksforbindelsen
Nettverksoppsett
Kablet nettverk
Nettverksinnstillinger
Trådløst nettverk
Rull ned listen, velg WPSPBC, og trykk deretter OK
Oppgradere programvare
Gjennom Wi-Fi-enheten
Gjennom produktet ved å bruke PBC
Gjennom produktet ved å bruke en PIN-kode
Velg Oppdater nå
Oppdater nå Oppdater fra USB
Oppdater automatisk
Spille kommersielle plater
Oppbevaring og administrasjon av plater
Spille av multimediefiler
Holde plater
Spille av Innhold
Spille filer på en lagringsenhet
Spille medieinnhold lagret på en datamaskin/mobil enhet
Bruke platemeny, tittelmeny, meldingsmeny og tittelliste
Styre videoavspilling
Knapper på fjernkontrollen som brukes til videoavspilling
Filbasert video
Bruke VERKTØY-menyen
Kommersielle plater
Velg for å gjenta en tittel, kapittel eller bestemt del
Gjenta Modus
Trykk OK der du vil at repetisjonen skal stoppe
BONUSVIEW-lyd
Knapper på fjernkontrollen som brukes til musikkavspilling
Bruke menyene Sorter etter & Alt
Styre musikkavspilling
Skjermbaserte verktøy for styring av musikkavspilling
Kontroller på Music-skjermen
Skjermen Sporliste
Gjentar spor på en lyd-CD
Bruke Spill av valgte med en kommersiell CD
Tilfeldig avspilling av spor på en lyd
Opprette en spilleliste
Bruke Spill av valgte fra startskjermen
Spille av en spilleliste
Redigere en spilleliste
Du kan lagre inntil 5 spillelister
Bruke Bluetooth
Hva er Bluetooth?
Koble fra hjemmekinoanlegget fra Bluetooth-enhet
Koble hjemmekinoanlegget til en Bluetooth-enhet
Koble Bluetooth-enheten fra Hjemmekinoanlegget
Spille av bildeinnhold
Bruke Bluetooth Hurtigstart
Bruke verktøymenyen
Velg musikken du ønsker å spille av på smartenheten din
Mappe Viser alle mappene på mediet eller lagringsenheten
Bruke sendefunksjonen
Sorter etter
Alt
Trykk for å velge ønsket lydeffekt
Bruke knappene for Spesialeffelter på fjernkontrollen
DTS NeoFusion II Av På
3D Sound Kun HT-J7500W Av Høy Lav
Før du bruker Samsung Apps
Logge inn på Samsung-kontoen
Nettverkstjenester
Velg Utført
Laste ned en app
Bruke Samsung Apps
En oversikt over skjermen Samsung Apps
Starte en applikasjon
Oppdater apper
Bruke nettleseren
Velg Oppdater apper, og trykk deretter OK
Velg Oppdater, og trykk deretter OK
Går til forrige side Går til neste internettside
Koblingsmodus og pekermodus
En oversikt over kontrollpanelet
Alternativer på skjermtastaturet
Bruke skjermtastaturet
Privat surfing på/av
Bruke menyen Innstillinger
Velg OK, og trykk deretter OK
Koble nettbaserte kontoer til Produktet
Merknader
Tilleggsinformasjon
Tillegg
Tilkoblinger
Platetyper og innhold som produktet kan spille av
Plate- og formatkompatibilitet
Regionkode
Platetyper som produktet ikke kan spille av
Logoer til platetyper som produktet kan spille av
Merknader om USB-kontakten
Støttede formater
Begrensninger
Støttede videoformater
24/25/30
Støttede bildeformater
Støttede musikkformater
Kodek Kommentarer
Filtype Type Oppløsning Kommentarer
Valg av digitale utganger
Oppløsning i henhold til innholdstype
Feilsøking
Platens omslag, og velg deretter egnet funksjon
Endres
Område med gode mottaksforhold
Funksjonen er ikke tilgjengelig for øyeblikket
Hjemmekinoanlegget kan
Symptom Sjekk/Tiltak
Den tilgjengelige størrelsen i BD-datastyring. Se side
Eller oppgradere til den siste programvaren
Vekt
Spesifikasjoner
HT-J7500W Høyttaler Utstrålt Maksimal
Dimensjoner
Lisenser
AH68-02806D-00
Korrekt avhending av batteriene i dette produktet
Gjelder i land med returhåndteringssystem
AH68-02806D-00

 ) drop down, select Photos, Videos, or Music.
) drop down, select Photos, Videos, or Music.![]() ) function in the
) function in the ![]() ) drop down, select Photos, Videos, or Music.
) drop down, select Photos, Videos, or Music.