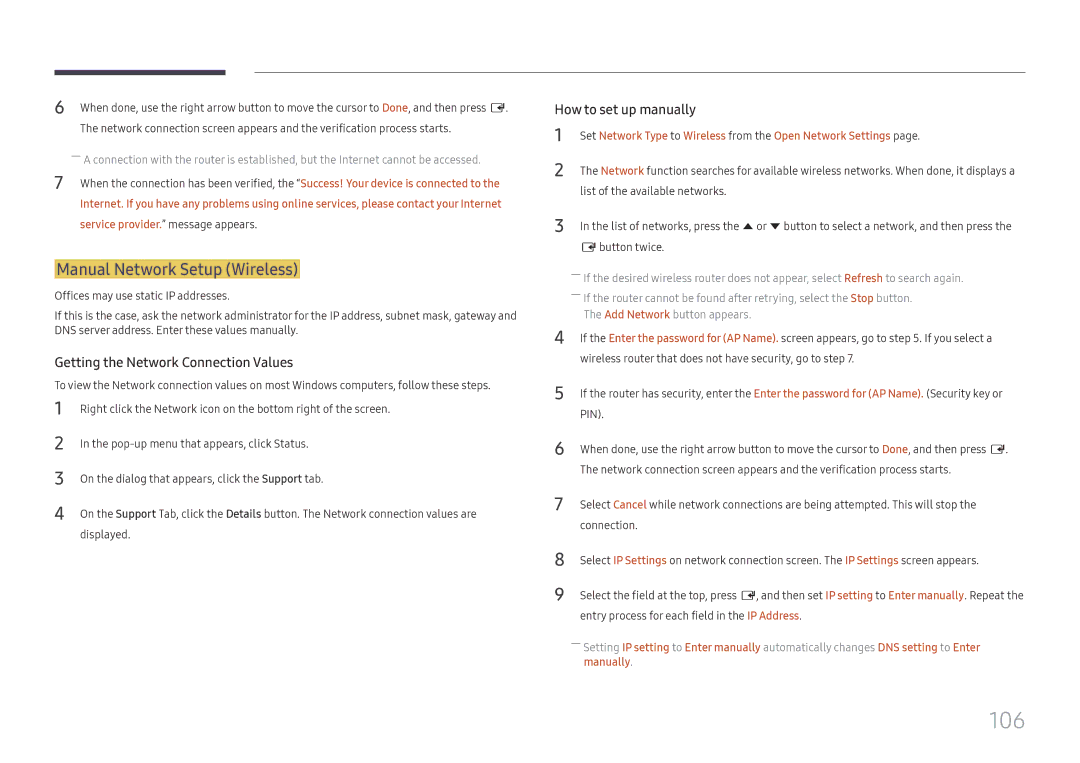LH43DBJPLGC/CH, LH43DBJPLGC/UE, LH49QMHPLGC/UE, LH65QBHPLGC/EN, LH75QBHPLGC/CH specifications
Samsung has consistently been at the forefront of display technology, and its range of professional displays, including the LH49QMHPLGC/CH, LH55QMHPLGC/CH, and LH65QMHPLGC/CH models, exemplifies that commitment. These displays are designed for a variety of commercial applications, offering exceptional quality, reliability, and versatility.One of the standout features of these models is their impressive visual performance. Each display utilizes Samsung's advanced QLED technology, which enhances color reproduction and brightness. With a resolution of up to 4K UHD, these displays provide stunningly sharp images, making them ideal for digital signage, corporate presentations, and video wall installations. The HDR (High Dynamic Range) support ensures that content is delivered with remarkable detail and contrast, providing viewers with an immersive experience.
Durability is another key characteristic of the LH49QMHPLGC/CH, LH55QMHPLGC/CH, and LH65QMHPLGC/CH models. Designed for continuous operation, these displays have a robust build quality that can withstand the rigors of commercial use. This is crucial for businesses that require displays to run for extended periods without downtime. Additionally, they feature antiglare screens which help maintain visibility in brightly lit environments, ensuring that content remains legible even in challenging settings.
Flexibility is a hallmark of the Samsung display lineup. These models support various installation options, including portrait and landscape orientations, allowing businesses to tailor their setups to specific needs. Furthermore, they come equipped with a range of connectivity options, including HDMI, DisplayPort, and USB, ensuring compatibility with various media sources and easy integration into existing systems.
Samsung has also prioritized user-friendliness in these displays. The inclusion of the Samsung MagicINFO content management software allows users to schedule and manage content remotely, streamlining operations for businesses. This intuitive software complements the displays’ capabilities, enabling users to display dynamic content effectively.
In summary, the Samsung LH49QMHPLGC/CH, LH55QMHPLGC/CH, and LH65QMHPLGC/CH models are designed to deliver exceptional visual performance, rugged durability, and flexible installation options, making them ideal choices for a wide range of commercial applications. With their advanced technologies and user-centric features, these displays are set to meet the demands of modern businesses looking for reliable and powerful digital signage solutions.