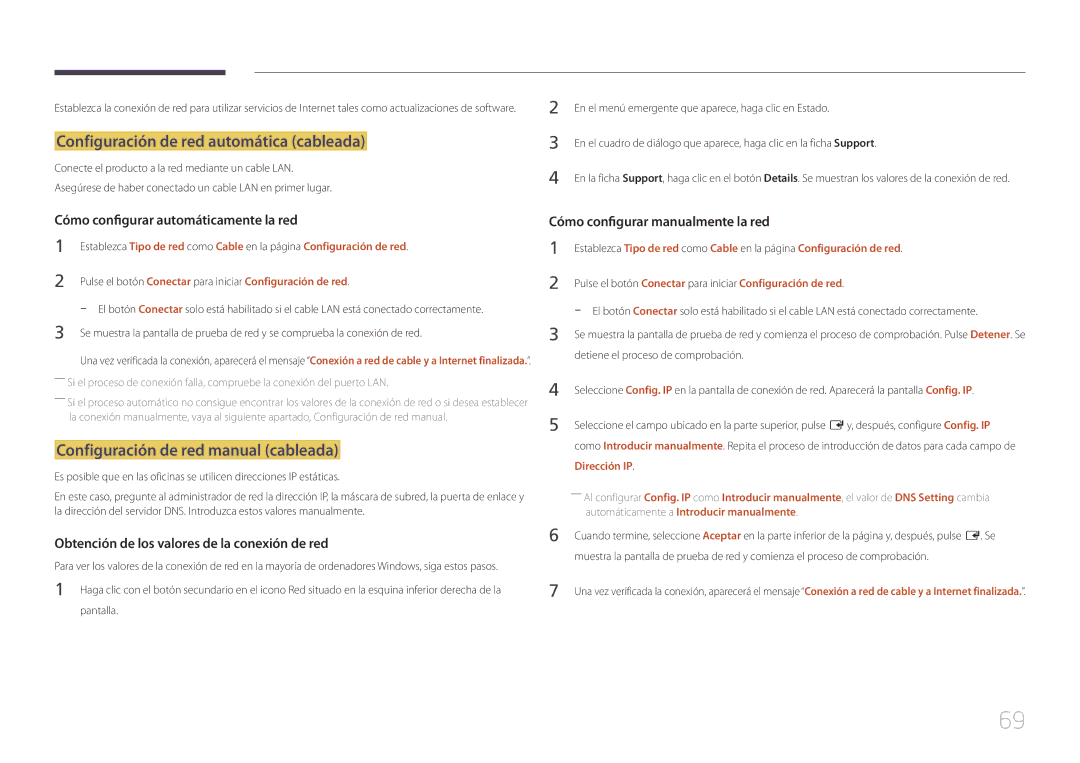Manual del usuario
Índice
Ajuste del sonido
Especificaciones
Apéndice
Antes de usar el producto
Se puede cobrar una tarifa administrativa si
Copyright
TEL 01 55 5747-5100 / 01 800 726
Limpieza
Precauciones de seguridad
Símbolos
Precaución
Electricidad y seguridad
Almacenamiento
Instalación
Poco firme, una superficie inclinada, etc
Como una estufa
Una cocina ni cerca una encimera de cocina
Para las reparaciones
Funcionamiento
Ranuras de ventilación, los puertos de entrada/salida, etc
Page
Preparativos
Comprobación de los componentes
Componentes
Piezas
Panel de control
BotonesDescripción
Volver
Menú de control
Parte posterior
Descripción
5V, 1.5A
RJ45
Hdmi in 1, Hdmi
Para bloquear un dispositivo de bloqueo antirrobo
Bloqueo antirrobo
VOL
Mando a distancia
Volver al menú anterior
Para introducir pilas en el mando a distancia
Cambiar entre orientación vertical y horizontal
Ventilación
Instalación en una pared perpendicular
Instalación del juego de montaje mural
Instalación del equipo de montaje mural
Instalación en un hueco en la pared
Vista superior
Nombre del modelo Especificaciones de
Especificaciones del juego de montaje mural Vesa
En centímetros
Orificios para tornillos Vesa
Conexión del cable
Control remoto RS232C
Cable RS232C
Patilla Señal
De patilla Color estándar Señal
Cable LAN Solo modelo DCE, DCE-M, DCE-H
Cable RS232C
Tierra
Cable LAN cruzado PC a PC
Cable LAN directo PC a HUB
Conector RJ45
Señal
Conexión
Conexión 1 Modelos EDE / EME
Conexión 3 Modelos DCE / DCE-M / DCE-H
Visualización del estado de control comando de control Get
Códigos de control
Control comando de control Set
Comando
ERR código que muestra el error que se ha producido
Control de volumen
Establecimiento del volumen Establecer volumen
Control de potencia
Control de fuente de entrada
Screen Mode Código que establece el estado del producto Nak
Screen Mode Código que establece el estado del producto
Control del modo de pantalla
Control del tamaño de pantalla
Control del ajuste automático sólo PC y BNC
Control del encendido y apagado de PIP
Control del modo de mural de vídeos
Bloqueo de seguridad
Llena Natural
Control de usuario de Mural de vídeos
Mural de vídeos Activado
Encender/apagar Mural de vídeos
WallOn Como anterior Nak
Apagado
Modelo de Mural de vídeos
Número establecido
Modelo de Mural de vídeos 10x10 1 ~
Antes de la conexión
Conexión y uso de un dispositivo fuente
Conexión a un PC
Puntos de control previos a la conexión
Conexión mediante un cable HDMI-DVI
Conexión mediante un cable DVI tipo digital
Conexión mediante un cable Hdmi
Conexión a un dispositivo de vídeo
Conexión mediante el cable AV
Conexión mediante el cable de componentes
Hdmi
Conexión a un sistema de audio
Uso de un cable Hdmi o un cable de Hdmi a DVI hasta 1080p
Cables HDMI-DVI y de audio
Conexión del cable LAN
Conexión de la HDBase-T
Fuente
Cambio de la fuente de entrada
Fuente
Menu m → Aplicaciones → Fuentes → Enter E
Uso de MDC
Desinstalación
Eliminar programa
Monitor Ordenador
Conexión a MDC
Conexión mediante un cable LAN directo
Utilización de MDC a través de Ethernet
Modo imagen
Ajuste de pantalla
Si la fuente de entrada es PC, DVI, Hdmipc
Si la fuente de entrada es AV, Componente, Hdmiav
Menu m → Imagen → Enter E
Gamma
Menu m → Imagen → Gamma → Enter E
Ajusta la intensidad del color principal
Valor calibrado
Menu m → Imagen → Valor calibrado → Enter E
No aplicar / Aplicar
Tamaño de imagen
Tamaño de imagen
Tamaño de imagen
· Posición Selec. resolución
Posición
Zoom/Posición
Tamaño de imagen
Selec. resolución
Ajuste automático
Tamaño de imagen 169 · Posición
Menu m → Imagen → Ajuste automático → Enter E
Ajuste pantalla del PC
Ajuste pantalla del PC
Fino Posición Restablecer imagen
Imagen principal Imagen secundaria
Ajustes de PIP
Configuración avanzada
Configuración avanzada
Fuente de entrada Modo imagen Configuración avanzada
Menu m → Imagen → Configuración avanzada → Enter E
Tono del negro
Contr. dinámico
Tono de piel
Sólo modo RGB
Opciones de imagen
Opciones de imagen
Fuente de entrada Modo imagen Opciones de imagen
Menu m → Imagen → Opciones de imagen → Enter E
Temp. Color
Tono color
Vista digital nítida
Filtro ruido Mpeg
Modo de película
Neg Hdmi
Motion Plus
Retroiluminación dinámica
Restablecer imagen
Imagen desact
Imagen desact
Menu m → Imagen → Imagen desact. → Enter E
Ajuste del sonido
Efecto sonido Configuración altavoces Restab. sonido
Modo de sonido
Sonido
Configuración altavoces Restab. sonido
Efecto sonido
Modo de sonido
Efecto sonido Configuración altavoces
Configuración altavoces
Restab. sonido
Efecto sonido
Red
Configuración de red
Estado de red
Tipo de red
Conexión a una red cableada
Configuración de red cableada
Configuración de red manual cableada
Configuración de red automática cableada
Dirección IP
Automáticamente a Introducir manualmente
Configuración de red inalámbrica
Configuración de red automática inalámbrica
Conexión a una red inalámbrica
Están config. y listas para usarse
Configuración de red manual inalámbrica
Pantalla
Conexión
Si el enrutador tiene un botón WPSPBC, siga estos pasos
Cómo configurar la red mediante Wpspbc
Wi-Fi que desee
Menú para conectarse a Wi-Fi Direct
Menu m → Red → Configuración de AllShare → Enter E
Uso de la función AllShare Play
Nomb. dispos
Config. red del servidor
Conectar a servidor
Acceso al serv
Fuentes
Aplicaciones
Actualizar
Editar nombre
Reproducir contenido desde la memoria interna o USB
MagicInfo Lite
Fuentes
Menu m → Aplicaciones → MagicInfo Lite → Enter E
Canal de red
Funciones disponibles en la página MagicInfo
Nombre de la opción Operaciones
Interna / USB
Config
Una / Todos
Retire el dispositivo USB con seguridad
Sistema
Configuración
Sistema
Idioma del menú
Configuración de ajustes para Control múltiple
Idioma del menú
Control múltiple
Ajustar hora
Hora
Temporizador
Tempor. encendido
Tempor. apagado
Control festivos
Ajustar hora TemporizadorDesactivado Tempor. encendido
Ahorro energía
Solución económica
Sensor económico
Espera sin señal
Tiempo protec. autom
Menu m → Sistema → Tiempo protec. autom. → Enter E
Desactivado / 2 horas / 4 horas / 8 horas / 10 horas
Cambio píxel
Protección pant
Protección pant
Ajustes de Cambio píxel disponibles y ajustes óptimos
Cambio píxel Desactivado
Aparición inmediata Desactivado Lateral gris
Desactivado
Lateral gris
Aparición inmediata
Cambio píxel Desactivado Temporizador
Lateral gris Desactivado
Teletipo
Menu m → Sistema → Teletipo → Enter E
Vertical Top / Medio / Inferior
Video Wall
Video Wall
Formato
Horizontal
Vertical
Posición de pantalla
Video Wall Activado · Formato Llena · Horizontal
Cam. autom. fuente
Config. cambio autom. fuente
Recup. fuente principal
Fuente principal
Cambiar PIN
Menu m → Sistema → Cambiar PIN → Enter E
Aparecerá la pantalla Cambiar PIN
Ahorro energía máx
General
Modo Juego
Encendido autom
Control en espera
Bloqueo botones
Hdbt en suspensión
Red en suspensión
Pantalla OSD
Programación luz
Ajuste encendido
Control temperatura
Anynet+ HDMI-CEC
Anynet+ HDMI-CEC
Anynet+ HDMI-CEC
Menú Anynet+
Apagado automático
Cambio entre dispositivos Anynet+
Anynet+ HDMI-CEC
Problema Posible solución
Solución de problemas relacionados con Anynet+
Anynet+ no funciona
Deseo iniciar la función Anynet+
No se muestra el dispositivo conectado
Problema
Reiniciar sistema
Producto clon
100
Producto clon
Vídeo a la carta DivX
Restablecer todo
Encend. de módulo PC
101
Actualización del software
Asistencia
Contacto con Samsung
102
103
104
Dispositivos compatibles con la reproducción de medios
Sistemas de archivos y formatos de archivos
Uso de un dispositivo USB
105
Conexión de un dispositivo USB
Retirada de un dispositivo USB
Nombre de la Operaciones Fotos Vídeos Música Opción
106
Secuencia
Como Carpeta Codificación
Nombre de la Operaciones Opción
107
Pausa / Reproducir
108
Rebobinar / Rebobinar adelante
Buscar
Repetir
109
Aleatorio
Active o desactive el modo de reproducción aleatoria
Subtítulos
110
Formato de archivo de imagen admitido
Externo
Formatos de archivo de música admitidos
111
Formatos de vídeo compatibles
Extensión de archivo
112
Contenedor Códec de vídeo Resolución Velocidad de
Fotogramas Mbps Fps
113
263 DivX5.x DivX6.X
640 x
114
Solución de problemas
Prueba del producto
Comprobación de la resolución y la frecuencia
Problema de la pantalla
Problema de instalación modo PC
115
Compruebe lo siguiente
Oscura El color de la pantalla no es uniforme
116
El color blanco no parece realmente blanco
El producto se apaga automáticamente
Lo mostrado en pantalla no parece normal
117
El brillo y el color no parecen normales
La pantalla no se muestra a pantalla completa
Problema con el sonido
118
Vaya a Sonido y cambie Seleccionar altavoz a Interna
Problema con el mando a distancia
Problema con el dispositivo fuente
119
120
Otros problemas
El menú PIP no está disponible
No hay sonido en el modo Hdmi
El sensor IR no funciona
121
Pregunta Respuesta
122
Especificaciones
123
Nombre del modelo
Consideraciones Funcionamiento
124
Medioambientales
Almacenamiento
125
Modos de temporización predefinidos
Frecuencia vertical Reloj de píxeles
KHz MHz
126
127
Apéndice
No se trata de un defecto del producto
El daño del producto ha sido causado por el cliente
128
Calidad de imagen óptima
¿En qué consiste el desgaste con persistencia de imágenes?
Cómo evitar el desgaste con persistencia de imágenes
129
130
Licencia
131
Terminología