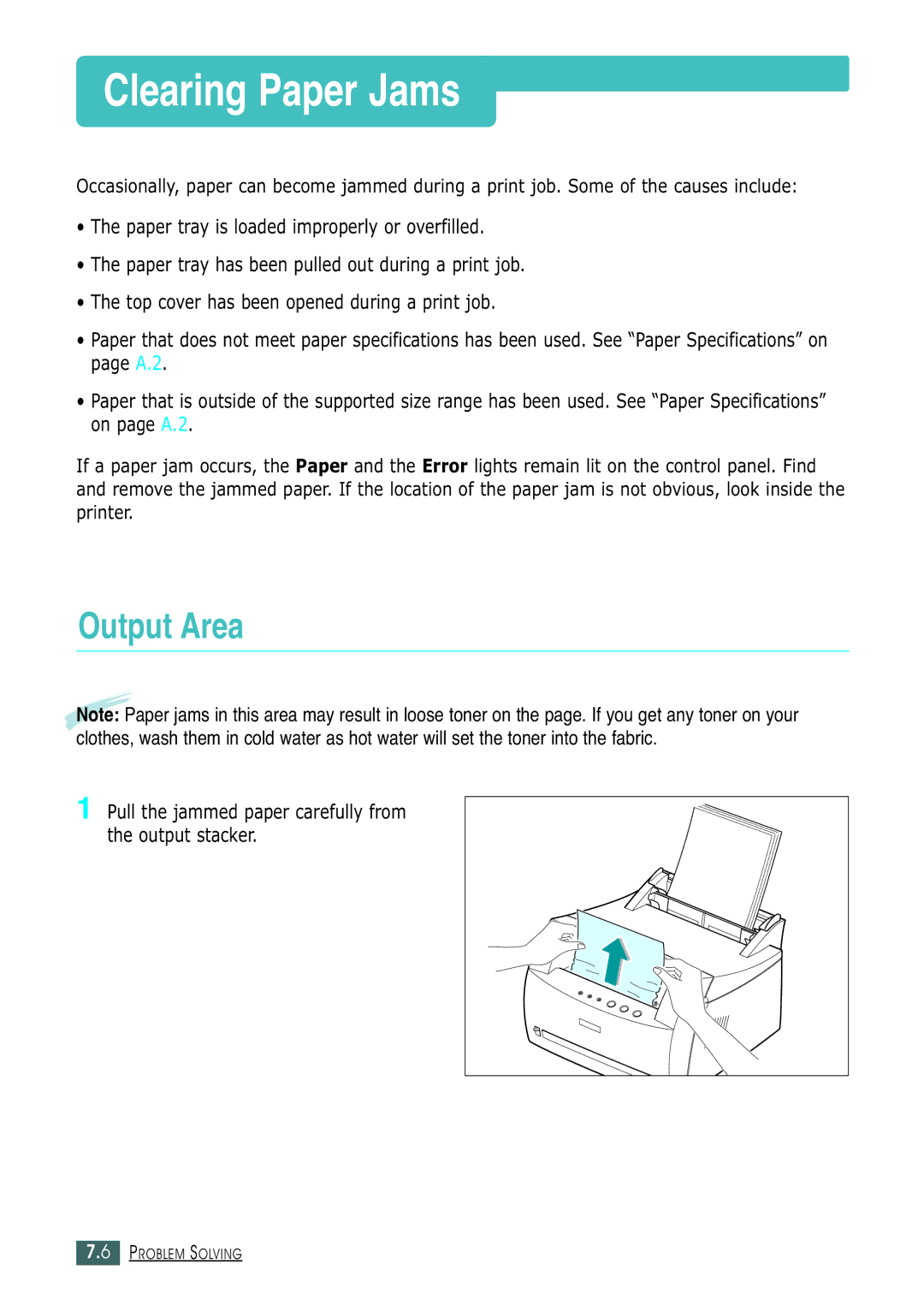Users Guide
Page
Contents
Index
Laser Safety Statement
Environmental and Safety Consideration
Power Saver
Ozone Safety
Environmental and Safety Consideration
Fcc Regulations
Radio Frequency Emissions
VII
Introduction
You can print at 600 dots per inch dpi. See
Special Features
Such as Confidential. See
Special Features
Paper. See
Manual input tray Front cover Control panel
Printer Components
Printer Components
Power switch Power receptacle Parallel port USB port
Toner cartridge Front cover
Memo
Setting Up
Components may differ from one Country to another
Unpack Your Printer
Discard the paper
Install the Toner Cartridge
Cartridge
Install the Toner Cartridge
Loading Paper
Load Paper
Go to Installing USB driver in Windows on
If you are using a USB interface
Make sure both the printer and the computer are turned off
Plug the other end into a properly grounded AC outlet
Turn on the power
Turn on the Printer
Print a Demo
Before Installing the Printer Software
Install the Printer Software
Install the Printer Software
Installing the Printer Software from the CD-ROM
Install the Printer Software
When you are asked to confirm your selection, click OK
Software Installation Tips
From the Start menu, select Programs
When you finish reinstallation, click Finish
Installing USB driver in Windows 98/Me
Installing USB driver in Windows
Plug the other end into the USB port on the computer
Add New Hardware Wizard dialog box appears. Click Next
Installing USB driver in Windows
Click Next. The USB driver will be installed
International Setup Version screen doesn’t appear
Installing USB driver
Installing USB driver in Windows 2000/XP
QWhat is USB?
Frequently Asked Questions About USB
Double-click the System icon
Chain while printing
They can print to your shared printer
Using Control Panel
Control Panel Buttons
Clean the inside of the printer
Start manual feeding
For further information on the Toner Save mode, see
Turn the Toner Save Mode on/off
Control Panel Buttons
Reprint last page of the job
Paper out
Ready mode
Control Panel Lights
Processing
Print Media
Weight Your printer supports the following paper weights
When you choose print media, consider the following
Choosing Paper and Other Media
Choosing Paper and Other Media
Media Sizes and Capacities
Paper Guidelines
Printing to the Face-Up Output Slot
Printing to the Face-Down Output Tray
Input tray with the print side up
Using the Automatic Input Tray
Using the Manual Input Tray
Load the print media in the manual
Out Press Demo to start feeding
Loading Paper
Push the output lever down to open the face-up output slot
Press Demo to start feeding Print the document
Printing on Envelopes
Adjust the guide to the edge of the envelope stack
Push the output lever down
Printing on Envelopes
Printing on Heavy Paper
Printing on Labels
Printing on Transparencies
Printing on Preprinted Paper
Adjust the guide to fit the width of the paper stack
Printing on Card Stocks
Printing Tasks
Printing a Document
Printing a Document
You can also see the printable area
Select the paper size you have loaded in your printer
Printing a Document
To stop a print job from your printer
Canceling a Print Job
Using Help
There are two ways to cancel a print job
There are two ways to enable the Toner Save mode
Using Toner Save Mode
To enable this feature from your printer
To enable this feature from the software application
Printing Multiple Pages on One Sheet of Paper N-Up Printing
Fitting a Document To a Selected Paper Size
Printing Posters
Printing Posters
Click the Graphic tab to display the settings shown below
Setting Graphic Properties
Darkness Reprint
Setting Graphic Properties
To use an existing watermark
Printing Watermarks
To create or edit a watermark
Printing Watermarks
On First Page only Prints the watermark only on
Click Delete Click OK
Creating a New Page Overlay
Using Page Overlay
Click the Overlays tab, and click Create Overlay
Using Page Overlay
Using Page Overlay
Select the overlay to delete from the Overlay List box
Deleting a Page Overlay
Click OK to exit the Print dialog box
Reprinting the Last
To disable this feature
Start Windows
Setting Up Host Computer
Printing in a Network Environment
Windows 9x/Me
Printing on a Network Environment
Setting Up Client PC
Printer Port
Windows NT/2000/XP
Windows XP
Open your network folder in the left column
Click the shared name
Windows NT/2000
Memo
Maintaining
Saving toner
Maintaining the Toner Cartridge
Toner Cartridge
Redistributing Toner
Gently shake the toner cartridge from
If the print remains light
Cleaning inside the printer
Cleaning the Printer
Cleaning the Outside
Cleaning the Inside
Printing a cleaning sheet
Cleaning the Printer
Problem Solving
Demo
Troubleshooting Checklist
Insure the Data light on
Control panel is on
Solving General Printing Problems
Solving General Printing Problems
Document
Setting may be Application Incorrect
Half the page is
Blank Complex
Toner cartridge is Replace the toner cartridge
Contact a service representative
Try printing a job from another
Text is wrong Is malfunctioning Application
Output Area
Clearing Paper Jams
Pull the jammed paper carefully from the output stacker
Clearing Paper Jams
Input Area
Carefully pull the jammed paper out of the input tray
Open and close the front cover to Resume printing
Inside the Printer
Remove the toner cartridge
Do not remove the paper from the input tray while printing
Tips for Avoiding Paper Jams
Light or faded print
Solving Print Quality Problems
Print Quality Checklist
Solving Print Quality Problems
AaBbCc
Solving Print Quality Problems
Vertical repetitive
Gray background
Defects
Background scatter Misformed characters Skew
AaBbCc
Insure that the paper is loaded properly
Humidity can cause paper curl. See Paper
Rotating the paper 180 in the input tray
Slot
Character Voids
Clean the inside of the printer
Contact a service representative
If you are using transparencies, try another type
Light status legend
Troubleshooting Error Messages
Power off
Printer Light Patterns
Waiting for the Demo button to be pressed
Troubleshooting Error Messages
Canceling a job or memory out
LSU error
Engine Over Heat error
Common Windows Problems
Chooser
Common Macintosh Problems
Problems in the Chooser
Printing Errors
Printer settings
Configuration tool Global settings Am using the KDE
Just installed this
Not selected error
Common Linux Problems
Address of my SMB
Errors Spooler daemon On my PCL or SPL
Vendor to inform them of the issue
It can be specified in the Add Printer dialog
Memo
This appendix provides information on the following topics
Appendix
Printer Specifications
Overview
Paper Specifications
Supported Sizes of Paper
Paper Specifications
Guidelines for Using Paper
Paper Output Capacity
Printer and Paper Storage Environment
Envelopes
Return address
Envelope Margins
See Printing on Transparencies on
Labels
Transparencies
See Printing on Labels on
Macintosh Hardware Requirement
Using Your Printer with Macintosh
Installing Software for Macintosh
System Requirements
If you want to see the User Guide, click User’s Guide
Using Your Printer with Macintosh
Using Your Printer with Macintosh
Printing from a Macintosh
Click Print when you are finished checking your settings
Layout
Advanced Printing
Color
Glibc 2.1 or higher GTK+ 1.2 or higher GhostScript
Using Printer in Linux
Installing Printer Driver
System Requirements
Using Printer in Linux
Appendix A.19
Using Printer in Linux
Changing Printer Connection Method
Uninstalling Printer Driver
Select Complete uninstall and then click Uninstall
Using Configuration Tool
Info tab shows general information about the printer
Properties dialog box To open the Slpr Properties dialog box
Changing Slpr Properties
Appendix A.27
Using Printer in Linux
Face-up output slot Features
Cancel, print job
Demo page, print Driver Access Install
Error light Error messages
Loading paper
Power save mode
Printing Cancel
Macintosh
Clean Install Life expectancy Recycle
Checklist Common Linux problems
Resolution Setup printer
Specifications Paper Printer System error
Visit us at