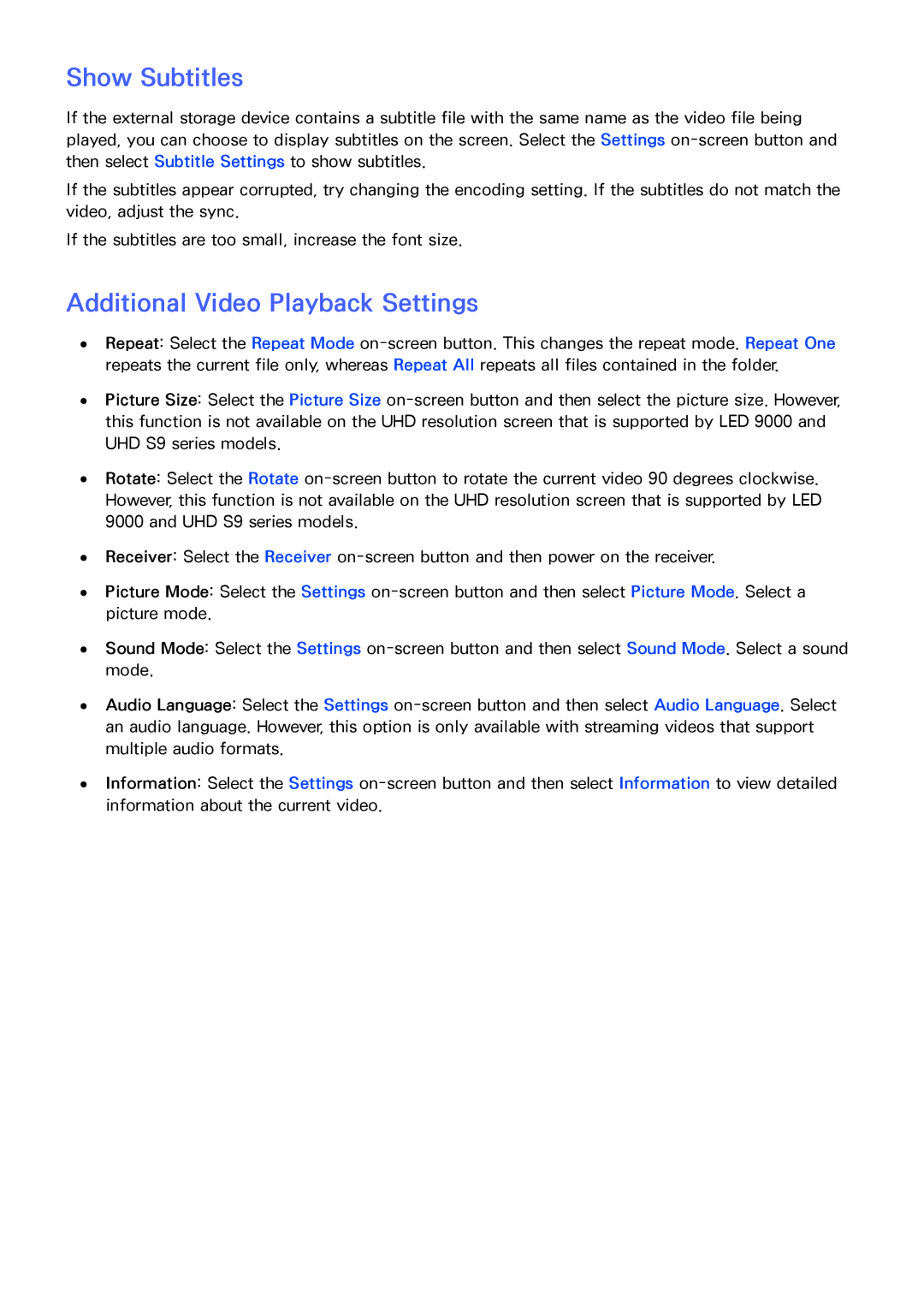Show Subtitles
If the external storage device contains a subtitle file with the same name as the video file being played, you can choose to display subtitles on the screen. Select the Settings
If the subtitles appear corrupted, try changing the encoding setting. If the subtitles do not match the video, adjust the sync.
If the subtitles are too small, increase the font size.
Additional Video Playback Settings
●● Repeat: Select the Repeat Mode
●● Picture Size: Select the Picture Size
●● Rotate: Select the Rotate
●● Receiver: Select the Receiver
●● Picture Mode: Select the Settings
●● Sound Mode: Select the Settings
●● Audio Language: Select the Settings
●● Information: Select the Settings