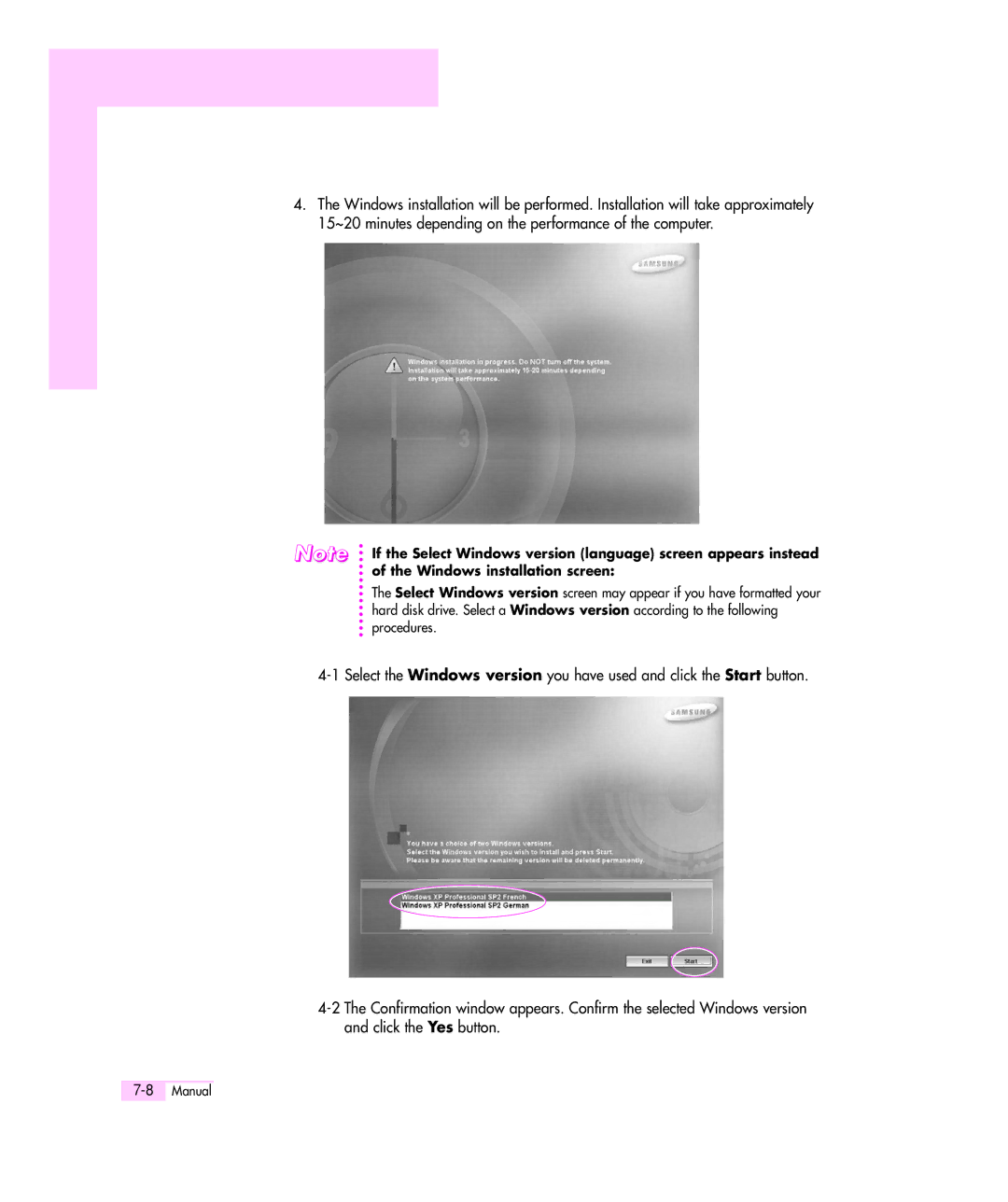Q35
Contents
Customizing your computer
Connecting to the Internet
System Management
Recovering the Computer
Using Magic Doctor
System Specifications
Appendix
Getting Started
Introducing The Computer
Front View
Right View
Left View
Rear View
Bottom View
Turning the Computer On and Off
Turning On
Turning Off
Select Turn Off Computer
Click Start Log Off Click Switch User
Creating and Changing User Accounts
Registering a new user
Changing users
Double-click Run Function
Touchpad
Click Select Function
Using the Touchpad Scroll Function
Drag Move / Select
Drag and drop a part to the required place
This button is held down
Using the Keyboard
Key Name Function
Function
Key
Status Indicators
Icon Name Description
Adjusting LCD Brightness
To adjust using keyboard
Adjusting the brightness using the Battery Manager
There are 8 levels of LCD brightness 1Dimmest~8Brightest
Press Fn+ or Fn+ from the keyboard
Adjusting the Volume
Using the Volume Control Program
Proper Seating Posture During Computer Use
Seating Posture
Introducing Windows
Tour of the elementary functions provided by Windows XP
Windows XP Basics
Windows XP Tour
Understanding the Desktop
Understanding the Start Menu
To view the entire structure of the drive
Understanding a Window
Click Start My Computer
Help and Support Center
Click Start Help and Support
Click Start All Programs Accessories WordPad
Document Operations
Creating a New Document
Saving a Document
Opening a Document
Printing a Document
Using The Computer
Using the CD-ROM Drive
Push the CD tray in gently. The CD will run automatically
Using the Windows Media Player
Help Windows Media Player Help
To Play an Audio CD
To Play a Video CD
To Write Data in CD
To Burn an Audio CD
Enjoying Home Theater
Connect 5.1 channel speaker system to your computer
Enable S/PDIF on the DVD program
Setting the Sound to Digital Sound Output on the Computer
Using the Multi Card Slot
Restrictions on Using Memory Cards
To insert and use a memory card
Insert a memory card into the Multi Card Slot
To remove a memory card
To format a memory card
Using the PC Card Slot Optional
Using EasyBox
Learn about EasyBox
Double-click the EasyBox icon on the desktop
Or select Start All Programs Samsung EasyBox EasyBox
Click Start All Programs Samsung EasyBox EasyBox
Using EasyBox
Configuring Firewall
Using Samsung Update Plus
To Update Samsung Software and Drivers
Automatic update items display
Using AVStation premium
Start and Screen Layout
Music Station
Launch AVStation premium and click Music on the Station Bar
Playing an Audio CD
Playing a Music File
Adding Music Files to the Library
Launch AVStation premium and click Photo on the Station Bar
Photo Station
Viewing an Image
Setting an Image as the Background
Viewing an Image not registered to the Library
Viewing an Image in Full Screen or through a SlideShow
Watching a SlideShow while Listening to Music
Editing an Image
Adding Images to the Library
Movie Station
Playing a DVD
Playing a MovieVideo File
Playing a Video File not Registered to the Library
Playing a Video File in Full Screen
Double-click on the current playback screen
Adding Videos to the Library
Using AVStation now / AVStation premium Viewer
Start / Exit AVStation now
Start / Exit AVStation premium Viewer
Starting
Exiting
Screen Layout
32Manual
Playing an Audio CD
Selected image is zoomed in on
Playing a Movie File
36Manual
Connecting to Internet
Connecting to the Internet
Option 4 Connecting using a wireless LAN
Connecting to the Internet Using a Modem
For more account information, please contact your ISP
Connect the network LAN cable to the LAN port of the system
Click Start Control Panel
Install button
Using Both Dhcp and Static IP Simultaneously
This is also called a peer-to-peer network
Access Point
Computer-to-computer ad hoc
Connecting to an Access Point AP
Network Connection icon on
Click Change the order of Preferred Networks
Connecting to computer-to-computer networks
Setting up a computer-to-computer network
On the Wireless Networks tab, click Advanced
Connecting to the Internet
Connecting to the configured computer
Wireless Network Setup Using the Wireless LAN Setup Program
Done window appears, click OK
Using Samsung Network Manager
Using the Network
You can easily share Internet Access
Setting Up a Network
Select Internet direct connection and click the Next button
When the Printer Setting window appears, click Finish
Setting up the IP Address
Available AP Connect
Sharing Internet Access
Using the network after moving location
Setting Up a Sharing Server
To Share Internet Access through a Wireless LAN
Setting Up the Sharing Client
Client
Network Status Diagnosis
Sharing files or folders
Using Network Services
Configuring Network Environment Settings
Configuring Sharing
Select ‘Just enable file sharing’, and click OK
Using Shared Files or Folders
Click Other Places Microsoft Windows Network
Configuring Printer Sharing
Sharing Printers
Adding and Using a Shared Printer
26Manual
Using Bluetooth Devices Optional
Bluetooth Functions
Bluetooth Software Setup
Click the Next button to start setting up
Connecting to the Internet
Using Bluetooth
Bluetooth Help
Exchanging Files between Bluetooth computers
Page
Connecting Keyboard, Mouse, Joystick and Headset devices
Stopping a Bluetooth device
Use Instructions
System Management
Managing Power
Specifying Power Save Time
Using the Power button
You can configure the function of the power button
Using the Battery
Ejecting and Attaching Battery
Monitoring the Battery Charge
Using the shortcut key to view
To view on the battery
To view through the Control Panel
Decreasing the LCD Brightness
Extending the battery use time
Using the Battery Manager
Use Battery Calibration
Select the Start Control Panel Performance and Maintenance
When Running a Game or Multimedia Application
Turning Off Unnecessary Devices Turning off
Upgrading Memory
Adding a memory module
Page
Using the Security Lock
Traveling with the Computer
12Manual
Customizing your computer
Using System Setup
To enter System Setup
Menu Items Description
System Setup Menus
System Setup Navigation Keys
Configuring the Password
Setting the Supervisor Password
Deactivating the Password
Setting the User Password
Activating the Booting Password
Changing Booting Priority
Configuring Resolution and Color Depth
When you have completed configuration, click Apply
Using External Display Devices
Switching Display Devices Using the Shortcut Key
Using Dual View to View an Extended Screen
Deactivating Dual View Mode
Click Scan Virus, select drive to inspect, and click Scan
Checking for Viruses
Select Start All Programs Norton AntiVirus Norton AntiVirus
12Manual
Recovering Computer
When the computer is not operating properly
Using Magic Doctor
Restoring the System
Creating a Restore Point
Select ‘Create a restore point’, and than click Next
Undoing the last restoration
Returning your computer to an earlier restore point
Procedures to undo a restoration are described below
Reinstalling Software
Running the system software media
Installing drivers and programs
Re-Installing Windows
When using a partitioned hard disk drive
8Manual
When Start Microsoft Windows appears, click the Next button
If the System Software Media consists of 2 CDs
Q2The system freezes during program operation
Windows Related
Q1The system does not shutdown properly
Display Related
Q1 The LCD screen is too dark or too bright
Q9 I cannot set up Dual View properly
Q1 How to install and uninstall the sound driver
Sound Related
Have updated the Hotfix from the Microsoft web site
Q2 I cannot make a call using an extension line
Using an AT command
Modem Related
Q1 I cannot hear the modem sound
Q3 How do I use my modem when dialing from overseas?
Dialing Rules tab, click Edit
Wired LAN Related
Q1 Wake On LAN Function
Wireless LAN Related
Q3 I cannot share an Internet connection
Q4 I cannot connect to the AP Check the Computer Settings
Check the AP Settings
A6 Check the network key settings encryption key
Recovering the Computer
22Manual
Recovering the Computer
Change the setting of Power Schemes to Always On
Game/Program Related
Q3 Running speed of a game is too slow or fast
Q5 The game screen is displayed small
Q7 Game play is not displayed smoothly on the screen
Security Center
Recovering the Computer
Page
Appendix
System Specifications
Specification Comment
Specifications
Wireless LAN Specifications Optional
RF Specifications
Copyright
Registered Trademarks
Safety Instructions
Instructions for Setup
Set up the system on a stable work surface
Use standard power voltage
There is a danger of electric shocks
Cases when the hard disk and data may be damaged
Instructions for careful handling
Use authorized service centers as the system may be damaged
Samsung Notebook Computer Global Warranty
Customer Service Center
Web Site