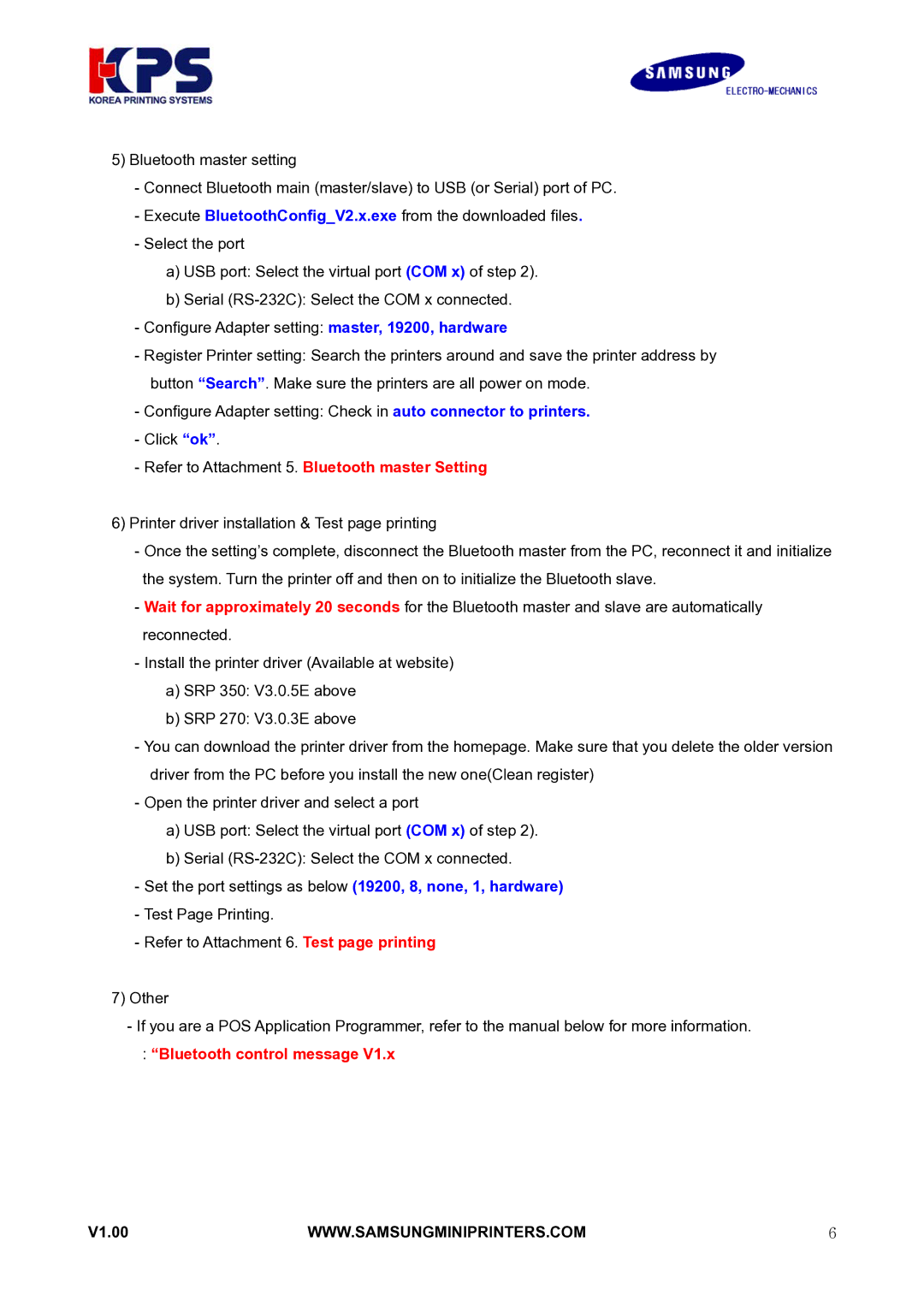5)Bluetooth master setting
-Connect Bluetooth main (master/slave) to USB (or Serial) port of PC.
-Execute BluetoothConfig_V2.x.exe from the downloaded files.
-Select the port
a)USB port: Select the virtual port (COM x) of step 2).
b)Serial
-Configure Adapter setting: master, 19200, hardware
-Register Printer setting: Search the printers around and save the printer address by button “Search”. Make sure the printers are all power on mode.
-Configure Adapter setting: Check in auto connector to printers.
-Click “ok”.
-Refer to Attachment 5. Bluetooth master Setting
6)Printer driver installation & Test page printing
-Once the setting’s complete, disconnect the Bluetooth master from the PC, reconnect it and initialize the system. Turn the printer off and then on to initialize the Bluetooth slave.
-Wait for approximately 20 seconds for the Bluetooth master and slave are automatically reconnected.
-Install the printer driver (Available at website)
a)SRP 350: V3.0.5E above
b)SRP 270: V3.0.3E above
-You can download the printer driver from the homepage. Make sure that you delete the older version driver from the PC before you install the new one(Clean register)
-Open the printer driver and select a port
a)USB port: Select the virtual port (COM x) of step 2).
b)Serial
-Set the port settings as below (19200, 8, none, 1, hardware)
-Test Page Printing.
-Refer to Attachment 6. Test page printing
7)Other
-If you are a POS Application Programmer, refer to the manual below for more information.
:“Bluetooth control message V1.x
V1.00 | WWW.SAMSUNGMINIPRINTERS.COM | 6 |