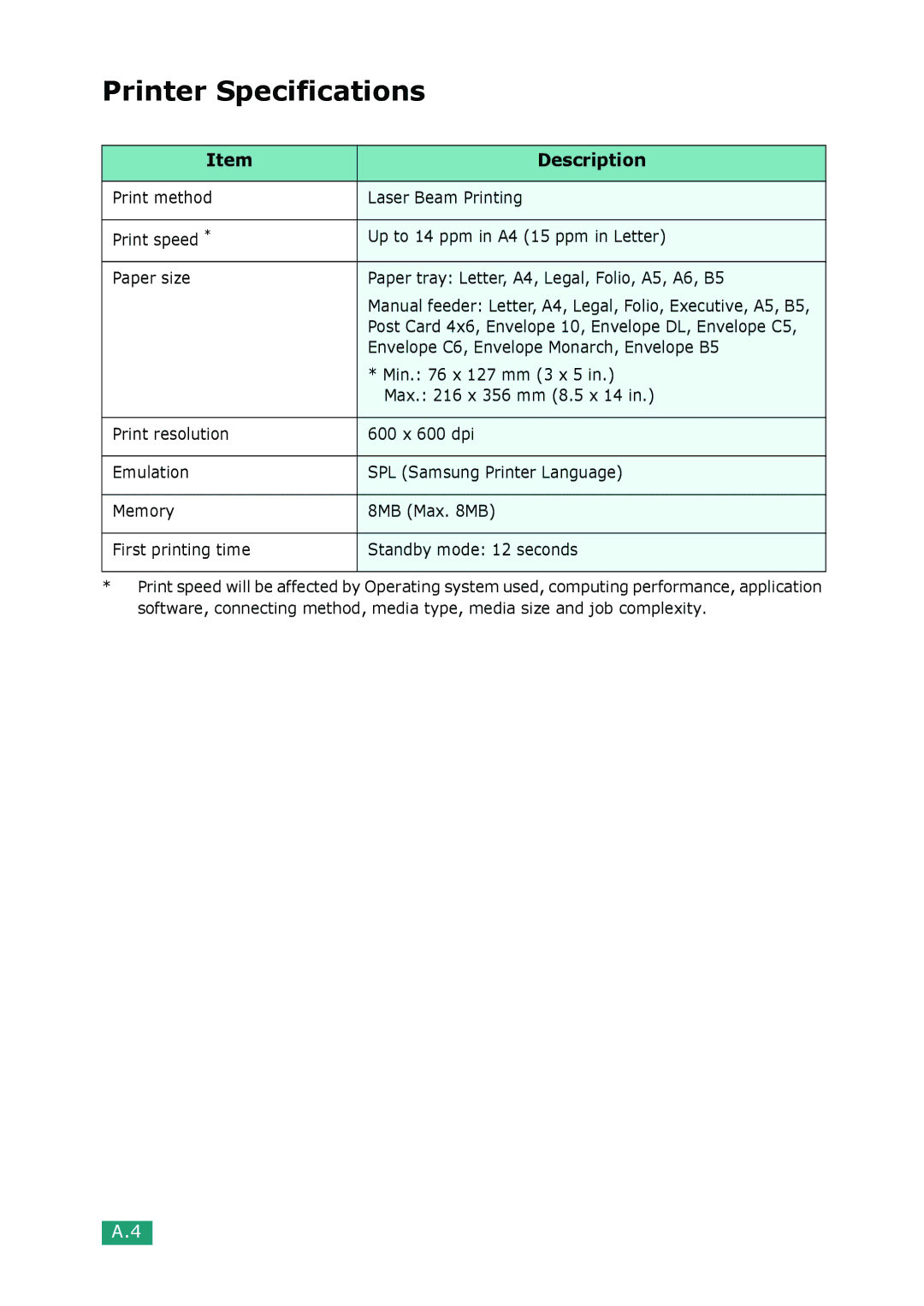Page
About the User’s Guides
Contact Samsung World Wide
Hungary
Contents
Printing
Using Your Printer in Linux
Troubleshooting
Important Precautions and Safety Information
Page
Ozone Safety
Laser Safety Statement
Page
Canadian Radio Interference Regulations
Radio Frequency Emissions
FCC Information to the User
Approvals and Certifications
Declaration of Conformity European Countries
EC Certification
Replacing the Fitted Plug for UK Only
Page
Differences Between British and American English
Getting Started
Unpacking
Quick Install Guide
Starter Toner Cartridge
Clearance Space
Selecting a Location
Front View
Understanding the Component Location
Rear View
These are the main components of your machine
Control Panel Functions
Installing the Toner Cartridge
Getting Started
Loading Paper
Changing the Paper Size in the Paper Tray
Getting Started
Using a USB Cable
Using a Parallel Cable Windows only
Making Connections
See your computer User’s Guide if you need help
To the USB port on your computer
Turning the Machine On
About Samsung Software
Remote Control Panel
Windows GDI Driver
Linux Driver
Feature Printer Driver
Printer Driver Features
Fit to page printing Scale printing Watermark Overlay
System Requirements
Installing Samsung Software in Windows
Installing Samsung Software
Getting Started
Getting Started
Click Install SmarThru
Installing Samsung SmarThru
Copy components to produce professional quality copies
Software installation supports two types of setup
When the installation is finished, click Finish
Repairing Software
Removing Software
Uninstalling the MFP Driver
Uninstalling Samsung SmarThru
Changing the Display Language
Setting Up the Machine System
Setting the Paper Size and Type
Toner Save Mode
Using the Save Modes
Power Save Mode
Memo
Paper Handling
Type, Input Sources and Capacities
Selecting Print Materials
Paper Type Input Source/Capacity Paper Tray
Plain paper
Attempting to print on damp, curled, wrinkled, or torn paper
Guidelines for Paper and Special Materials
Selecting an Output Location
Printing to the Front Output Tray Face down
Be careful not to pinch your fingers
Printing to the Rear Output Slot Face up
Transparencies
Paper Handling
Loading Paper in the Paper Tray
Sizes that are not currently loaded in the paper tray
Using the Manual Feeder
Paper Handling
Setting the Paper Type and Size for Manual Feeder
Memo
Printing
Printing a Document in Windows
LandscapePortrait
Select the Samsung SCX-4100 Series printer
For each job
Canceling a Print Job
To stop a print job from the Printers folder
Double-click the Samsung SCX-4100 Series icon
Using Help
Using a Favorite Setting
Property Description Copies
Setting Paper Properties
Size
Loaded in the tray
Property Description Source
Setting Graphic Properties
Type
Select Color Paper
Toner Save
To print a document
Quality
Advanced
When the Print All Text Black option is
Download as Bit Image When this
Printing Multiple Pages on One Sheet of the Paper
Property Description Advanced True Type Options
Preview image
You can scale your print job on a
Printing a Reduced or Enlarged Document
Fitting Your Document to a Selected Paper Size
Printing Posters
Using an Existing Watermark
Using Watermarks
Click Ok and start printing
Creating a Watermark
Deleting a Watermark
Editing a Watermark
What is an Overlay?
Using Overlays
Creating a New Page Overlay
Click the Extras tab and click Edit in the Overlay section
Edit Overlays window, click Create Overlay
Using a Page Overlay
Click Delete Overlay
Deleting a Page Overlay
Setting Up the Host Computer
Setting Up the Locally Shared Printer
Windows 9x/Me
Windows NT 4.0/2000/XP
Setting Up the Client Computer
Select Local Port and click New Port
Copying
Preparing a Document
Loading Paper for Copying
Making a Copy
Copying
Darkness
Setting Copy Options
Number of Copies
Press No. of Copies
Reduced/Enlarged Copying
Original Type
Clone Copying
Using Special Copy Features
Auto Fit Copying
Sided in 1 page Copying
Up Copying
Poster Copying
Changing the Default Settings
Setting the Time Out Option
Scanning
Scanning Basics
Scanning Using Samsung SmarThru
Scan To
SmarThru 4 window opens
Copy
Image
Print
Application
To use on-line help file
Setting
Web
Scanning Process with TWAIN- enabled Software
Using Your Printer Linux
Getting Started
Supported OS
Installing the MFP Driver
Recommended Hardware Requirements
Software
Click Install When the welcome screen appears, click Next
Installing the MFP Driver
When the installation is completed, click Finish
Click Next Click Finish
Click Uninstall
Opening the MFP Configurator
Using the MFP Configurator
Double-click MFP Configurator on the desktop
Printers Tab
Printers Configuration
Classes Tab
Scanners Configuration
Classes tab shows the list of the available printer classes
Sharing Ports Between Printers and Scanners
MFP Ports Configuration
Configuring Printer Properties
Printing from Applications
Printing a Document
Change the printer and print job properties
Printing Files
Device using the standard Cups way directly from
Click Properties
Scanning a Document
Drag the pointer to set the image area to be scanned
Using Your Printer in Linux
Using Preset Job Type Settings
You can use the following tools to edit the image
Using the Image Editor
Tools Function
Proportionally, vertically or horizontally
Size manually, or set the rate to scale
Number of degrees from the drop-down list
Allows you to flip the image vertically or
Memo
Maintenance
Clearing the Memory
Printing the System Data List
Press Start/Enter
System data list prints out
Cleaning the Outside
Cleaning Your Machine
Cleaning the Inside
Maintenance
Cleaning the Document Glass
Toner Cartridge Storage
Maintaining the Toner Cartridge
Saving Toner
Expected Cartridge Life
Redistributing Toner
Reinstall the cartridge and close the front cover
Open the front cover
Replacing the Toner Cartridge
Cleaning the Drum
Consumables and Replacement Parts
Items
Select Samsung SCX-4100 Series and then Remote Control Panel
Using the Remote Control Panel
Troubleshooting
Paper Tray
Clearing Paper Jams
Message Location of Jam Go to
Paper Exit Area
Troubleshooting
Fuser Area or Around the Toner Cartridge
Tips for Avoiding Paper Jams
Select 90 degrees Click
Display Meaning Suggested solutions
Clearing LCD Error Messages
Paper Feeding Problems
Solving Problems
Condition Suggested solutions
Condition Possible cause Suggested solutions
Printing Problems
Select Samsung SCX-4100 Series as
Machine Paper source
PPM for A4-sized paper If you are using
Selects print
Windows 9x/Me,
Advanced Options window
Select Download as Bit Image
Toner specks
Printing Quality Problems
Dropouts
Clean the inside of the machine. See
Clean the LSU Clean the LSU. See
If black vertical streaks appear on
See Replacing the Toner Cartridge on
Characters
Scatter
Skew
Curl or wave
Are dirty
Machine may require repair. Contact a service
Black pages
Cartridge and reinsert
Curl
Copying Problems
Scanning Problems
Problem Possible Cause and Solution
Common Linux Problems
List
To identify the source of the problem, you should open
Is not functioning properly
Please install the LPP first
Installed both Linux
If you want to uninstall only one of them, please
Again, you may make the necessary symbolic link
Scanner and Copier Specifications
General Specifications
Printer Specifications
Paper Specifications
Package Weight Paper 1.8 Kg Plastic 0.5 Kg
General Specifications
~ 163 g/m2, 16 ~ 43 lb
Characters x 2 lines
Scanner and Copier Specifications
Envelope C6, Envelope Monarch, Envelope B5
Printer Specifications
Min x 127 mm 3 x 5
Max x 356 mm 8.5 x 14
Overview
Paper Specifications
Supported Sizes of Paper
Size mm/in Weight Capacity
Try another kind of paper
Guidelines for Using Paper
Smooth, or embossed
Proof wrapping
Paper Output Capacity
Paper Specifications
Second
Paper Storage Environment
Envelopes with Double Side Seams
Envelopes
Envelope Margins
Envelopes with Adhesive Strips or Flaps
Envelope Storage
Type of Address Minimum Maximum
Transparencies
Labels
Index
Printer properties Linux 6.12 windows
Remote Control Panel 1.23 SmarThru
Uninstalling MFP driver
Mode, change Watermarks, use
Visit us at