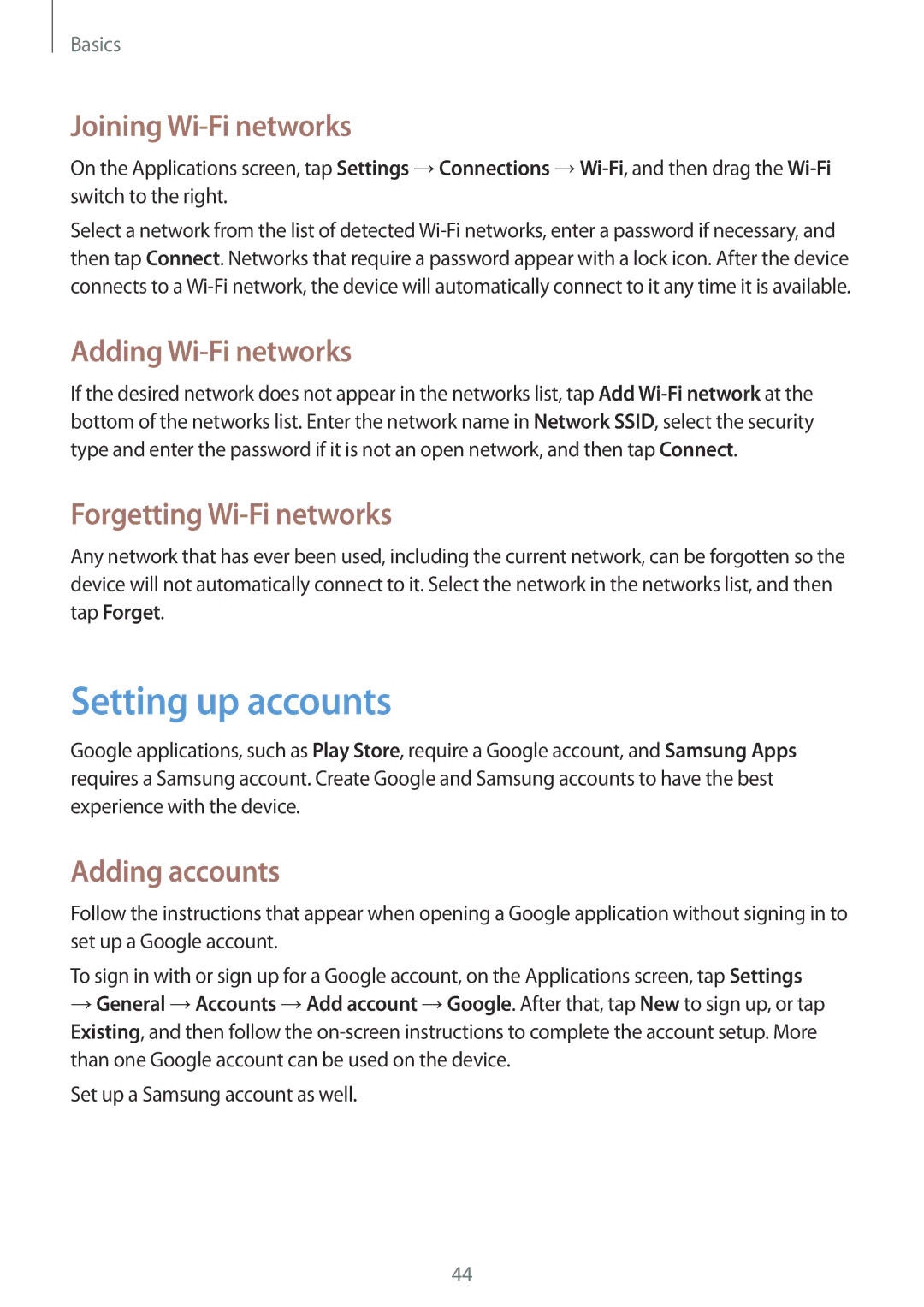Basics
Joining Wi-Fi networks
On the Applications screen, tap Settings →Connections
Select a network from the list of detected
Adding Wi-Fi networks
If the desired network does not appear in the networks list, tap Add
Forgetting Wi-Fi networks
Any network that has ever been used, including the current network, can be forgotten so the device will not automatically connect to it. Select the network in the networks list, and then tap Forget.
Setting up accounts
Google applications, such as Play Store, require a Google account, and Samsung Apps requires a Samsung account. Create Google and Samsung accounts to have the best experience with the device.
Adding accounts
Follow the instructions that appear when opening a Google application without signing in to set up a Google account.
To sign in with or sign up for a Google account, on the Applications screen, tap Settings
→General →Accounts →Add account →Google. After that, tap New to sign up, or tap Existing, and then follow the
Set up a Samsung account as well.
44