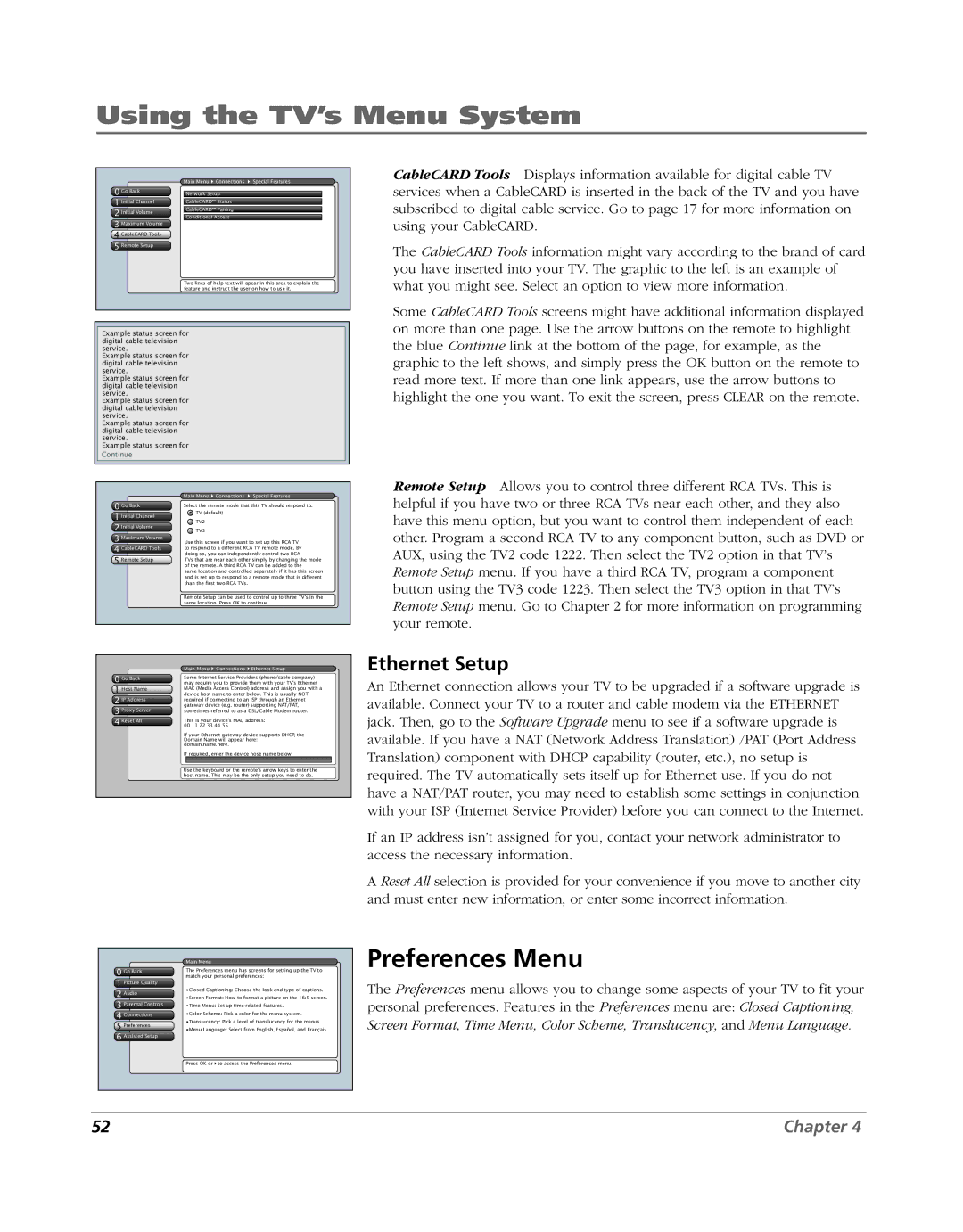Using the TV’s Menu System
0 Go Back
1 Initial Channel
2 Initial Volume
3 Maximum Volume
4 CableCARD Tools
5 Remote Setup
Main Menu ![]() Connections
Connections ![]() Special Features
Special Features
Network Setup
CableCARD™ Status
CableCARD™ Pairing
Conditional Access
Two lines of help text will apear in this area to explain the feature and instruct the user on how to use it.
CableCARD Tools Displays information available for digital cable TV services when a CableCARD is inserted in the back of the TV and you have subscribed to digital cable service. Go to page 17 for more information on using your CableCARD.
The CableCARD Tools information might vary according to the brand of card you have inserted into your TV. The graphic to the left is an example of what you might see. Select an option to view more information.
Example status screen for digital cable television service.
Example status screen for digital cable television service.
Example status screen for digital cable television service.
Example status screen for digital cable television service.
Example status screen for digital cable television service.
Example status screen for Continue
Some CableCARD Tools screens might have additional information displayed on more than one page. Use the arrow buttons on the remote to highlight the blue Continue link at the bottom of the page, for example, as the graphic to the left shows, and simply press the OK button on the remote to read more text. If more than one link appears, use the arrow buttons to highlight the one you want. To exit the screen, press CLEAR on the remote.
0 Go Back
1 TextInitialhereChannel
2 Initial Volume
3 Maximum Volume
4 CableCARD Tools
5 Remote Setup
Main Menu ![]() Connections
Connections ![]() Special Features
Special Features
Select the remote mode that this TV should respond to: ![]() TV (default)
TV (default)
TV2
TV3
Use this screen if you want to set up this RCA TV to respond to a different RCA TV remote mode. By doing so, you can independently control two RCA
TVs that are near each other simply by changing the mode of the remote. A third RCA TV can be added to the
same location and controlled separately if it has this screen and is set up to respond to a remote mode that is different than the first two RCA TVs.
Remote Setup can be used to control up to three TV's in the same location. Press OK to continue.
Remote Setup Allows you to control three different RCA TVs. This is helpful if you have two or three RCA TVs near each other, and they also have this menu option, but you want to control them independent of each other. Program a second RCA TV to any component button, such as DVD or AUX, using the TV2 code 1222. Then select the TV2 option in that TV’s Remote Setup menu. If you have a third RCA TV, program a component button using the TV3 code 1223. Then select the TV3 option in that TV’s Remote Setup menu. Go to Chapter 2 for more information on programming your remote.
0 Go Back
1 Host Name
2 IP Address
3 Proxy Server
4 Reset All
Main Menu ![]() Connections
Connections ![]() Ethernet Setup
Ethernet Setup
Some Internet Service Providers (phone/cable company) may require you to provide them with your TV's Ethernet MAC (Media Access Control) address and assign you with a device host name to enter below. This is usually NOT required if connecting to an ISP through an Ethernet gateway device (e.g. router) supporting NAT/PAT, sometimes referred to as a DSL/Cable Modem router.
This is your device's MAC address: 00 11 22 33 44 55
If your Ethernet gateway device supports DHCP, the Domain Name will appear here: domain.name.here.
If required, enter the device hose name below:
Use the keyboard or the remote's arrow keys to enter the host name. This may be the only setup you need to do.
Ethernet Setup
An Ethernet connection allows your TV to be upgraded if a software upgrade is available. Connect your TV to a router and cable modem via the ETHERNET jack. Then, go to the Software Upgrade menu to see if a software upgrade is available. If you have a NAT (Network Address Translation) /PAT (Port Address Translation) component with DHCP capability (router, etc.), no setup is required. The TV automatically sets itself up for Ethernet use. If you do not have a NAT/PAT router, you may need to establish some settings in conjunction with your ISP (Internet Service Provider) before you can connect to the Internet.
If an IP address isn’t assigned for you, contact your network administrator to access the necessary information.
A Reset All selection is provided for your convenience if you move to another city and must enter new information, or enter some incorrect information.
| Main Menu | |
0 Go Back | The Preferences menu has screens for setting up the TV to | |
1 Picture Quality | match your personal preferences: | |
•Closed Captioning: Choose the look and type of captions. | ||
2 Audio | ||
•Screen Format: How to format a picture on the 16:9 screen. | ||
3 Parental Controls | •Time Menu: Set up | |
4 Connections | •Color Scheme: Pick a color for the menu system. | |
5 Preferences | •Translucency: Pick a level of translucency for the menus. | |
•Menu Language: Select from English, Español, and Français. | ||
6 Assisted Setup |
| |
| Press OK or to access the Preferences menu. |
Preferences Menu
The Preferences menu allows you to change some aspects of your TV to fit your personal preferences. Features in the Preferences menu are: Closed Captioning, Screen Format, Time Menu, Color Scheme, Translucency, and Menu Language.
52 | Chapter 4 |