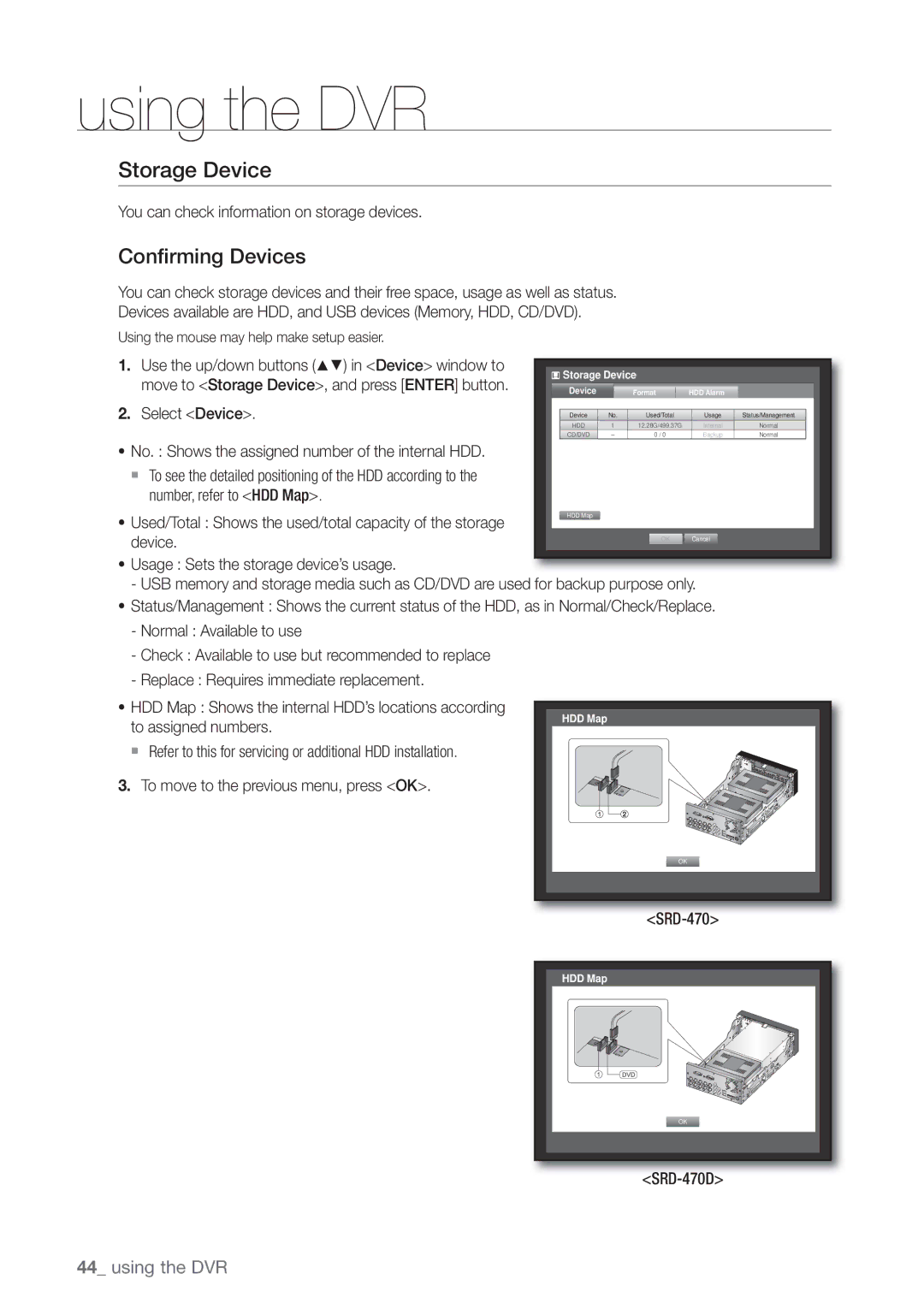using the DVR
Storage Device
You can check information on storage devices.
Confirming Devices
You can check storage devices and their free space, usage as well as status.
Devices available are HDD, and USB devices (Memory, HDD, CD/DVD).
Using the mouse may help make setup easier.
1. | Use the up/down buttons ( | ) in <Device> window to |
|
| Storage Device |
|
|
|
| ||||
| move to <Storage Device>, and press [ENTER] button. |
|
|
|
|
|
|
|
|
|
| ||
|
| Device |
|
| Format |
| HDD Alarm |
|
|
| |||
2. | Select <Device>. |
|
|
|
|
|
|
|
|
|
| ||
|
|
| Device | No. | Used/Total | Usage | Status/Management |
|
| ||||
|
|
| HDD | 1 | 12.28G/499.37G | Internal | Normal |
|
| ||||
|
|
|
|
| CD/DVD | – | 0 / 0 |
| Backup | Normal |
|
| |
•No. : Shows the assigned number of the internal HDD.
To see the detailed positioning of the HDD according to the number, refer to <HDD Map>.
• | Used/Total : Shows the used/total capacity of the storage | HDD Map |
| |
|
| |||
| device. | OK Cancel |
| |
|
|
| ||
• Usage : Sets the storage device’s usage. |
|
|
| |
- USB memory and storage media such as CD/DVD are used for backup purpose only.
• Status/Management : Shows the current status of the HDD, as in Normal/Check/Replace.
- Normal : Available to use
- Check : Available to use but recommended to replace
- Replace : Requires immediate replacement.
• HDD Map : Shows the internal HDD’s locations according | HDD Map |
to assigned numbers. |
|
Refer to this for servicing or additional HDD installation.
3. To move to the previous menu, press <OK>.
OK |
HDD Map |
OK |