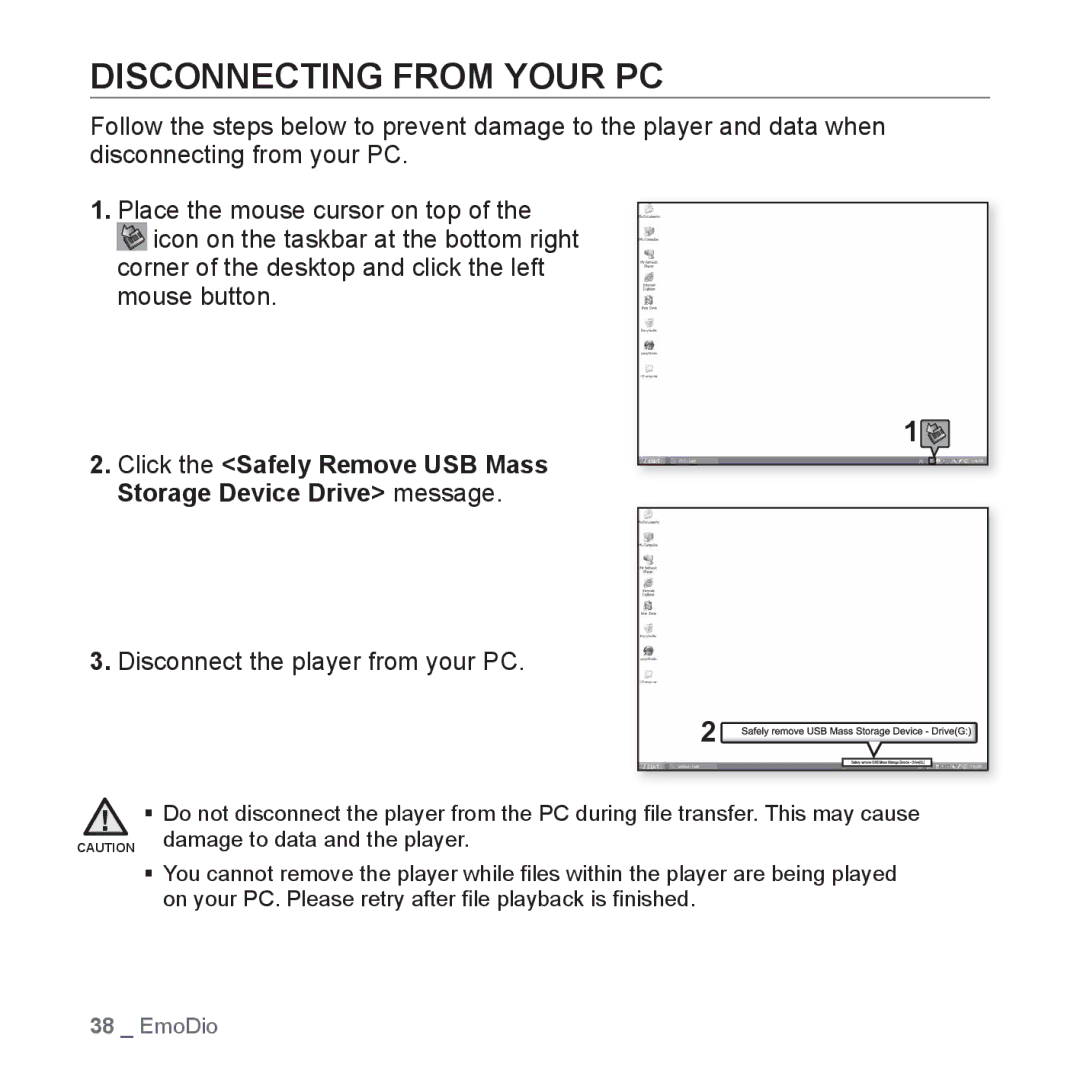DISCONNECTING FROM YOUR PC
Follow the steps below to prevent damage to the player and data when disconnecting from your PC.
1.Place the mouse cursor on top of the ![]() icon on the taskbar at the bottom right corner of the desktop and click the left mouse button.
icon on the taskbar at the bottom right corner of the desktop and click the left mouse button.
1 ![]()
![]()
2. Click the <Safely Remove USB Mass Storage Device Drive> message.
3. Disconnect the player from your PC.
2![]()
Do not disconnect the player from the PC during file transfer. This may cause
CAUTION damage to data and the player.
You cannot remove the player while files within the player are being played on your PC. Please retry after file playback is finished.
38 _ EmoDio