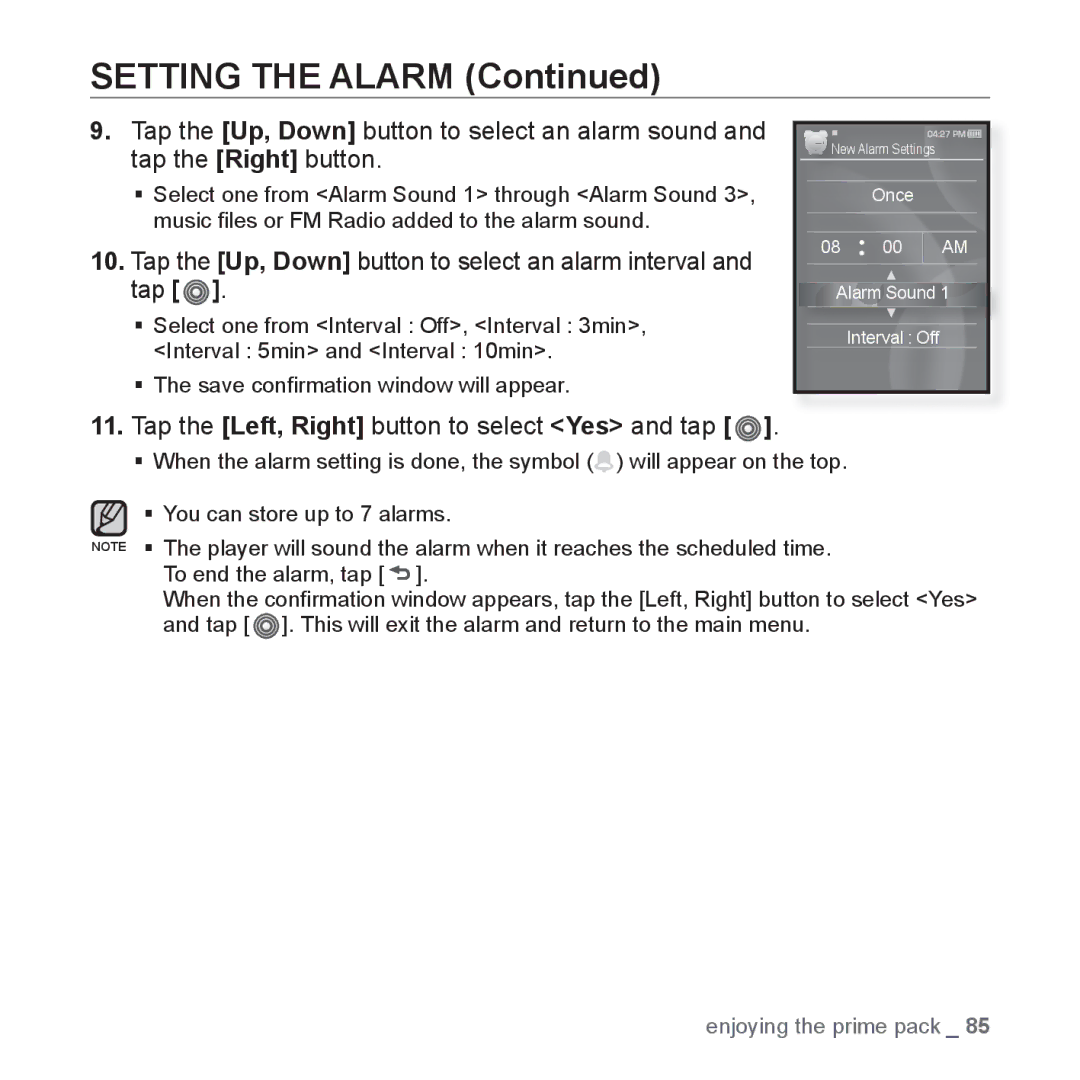SETTING THE ALARM (Continued)
9.Tap the [Up, Down] button to select an alarm sound and tap the [Right] button.
Select one from <Alarm Sound 1> through <Alarm Sound 3>, music files or FM Radio added to the alarm sound.
10.Tap the [Up, Down] button to select an alarm interval and tap [  ].
].
Select one from <Interval : Off>, <Interval : 3min>,
<Interval : 5min> and <Interval : 10min>.
The save confirmation window will appear.
11.Tap the [Left, Right] button to select <Yes> and tap [ ].
].
![]() New Alarm Settings
New Alarm Settings
Once
08 | 00 | AM |
|
|
|
▲
Alarm Sound 1
▼
Interval : Off
When the alarm setting is done, the symbol (![]() ) will appear on the top.
) will appear on the top.
You can store up to 7 alarms.
NOTE The player will sound the alarm when it reaches the scheduled time. To end the alarm, tap [ ![]() ].
].
When the confirmation window appears, tap the [Left, Right] button to select <Yes> and tap [![]() ]. This will exit the alarm and return to the main menu.
]. This will exit the alarm and return to the main menu.
enjoying the prime pack _ 85