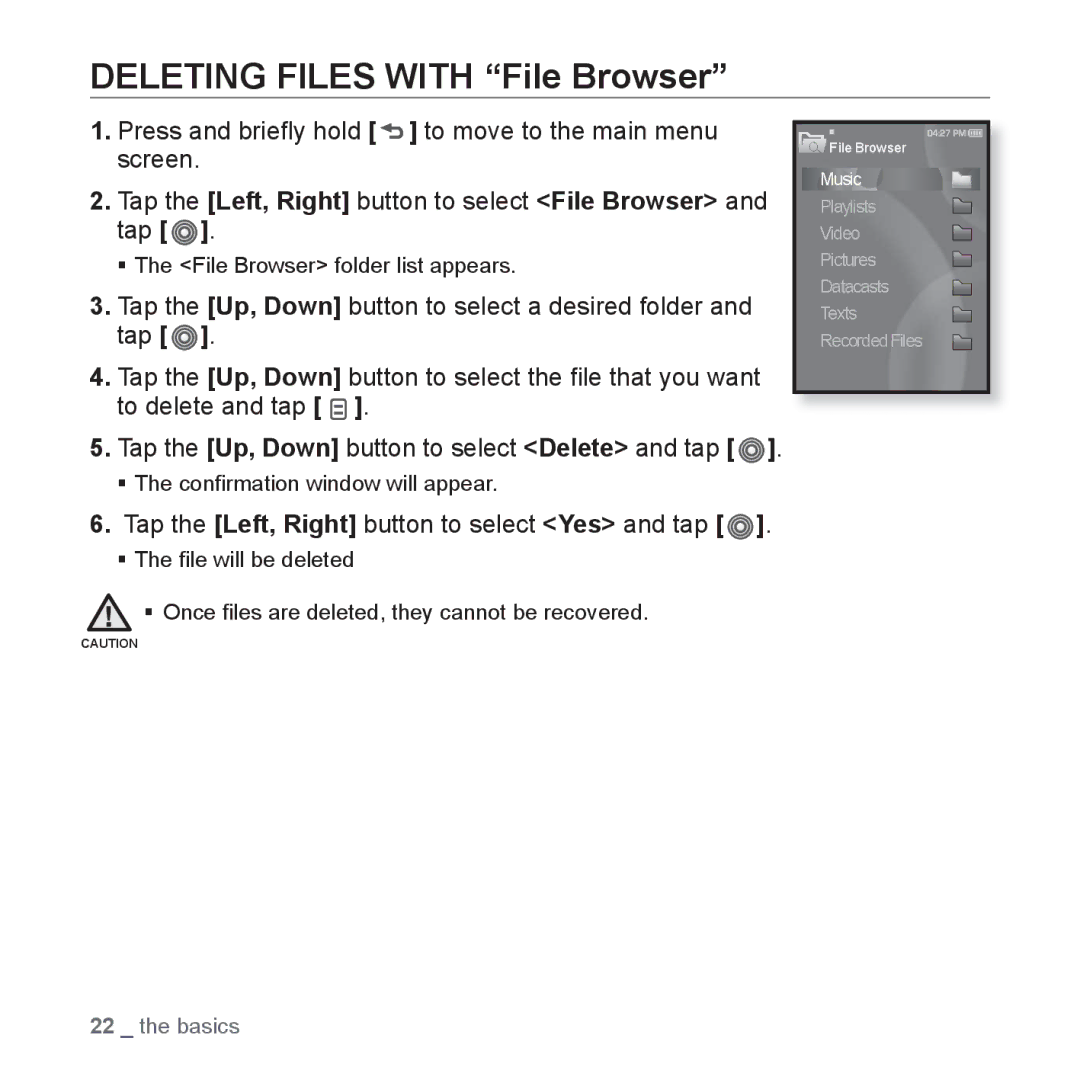DELETING FILES WITH “File Browser”
1.Press and briefly hold [  ] to move to the main menu screen.
] to move to the main menu screen.
2.Tap the [Left, Right] button to select <File Browser> and tap [  ].
].
The <File Browser> folder list appears.
3.Tap the [Up, Down] button to select a desired folder and tap [![]() ].
].
4.Tap the [Up, Down] button to select the file that you want to delete and tap [ ![]() ].
].
5.Tap the [Up, Down] button to select <Delete> and tap [![]() ].
].
The confirmation window will appear.
6.Tap the [Left, Right] button to select <Yes> and tap [ ].
].
The file will be deleted
![]() Once files are deleted, they cannot be recovered.
Once files are deleted, they cannot be recovered.
CAUTION
![]() File Browser
File Browser
Music
Playlists
Video
Pictures
Datacasts
Texts
RecordedFiles
22 _ the basics