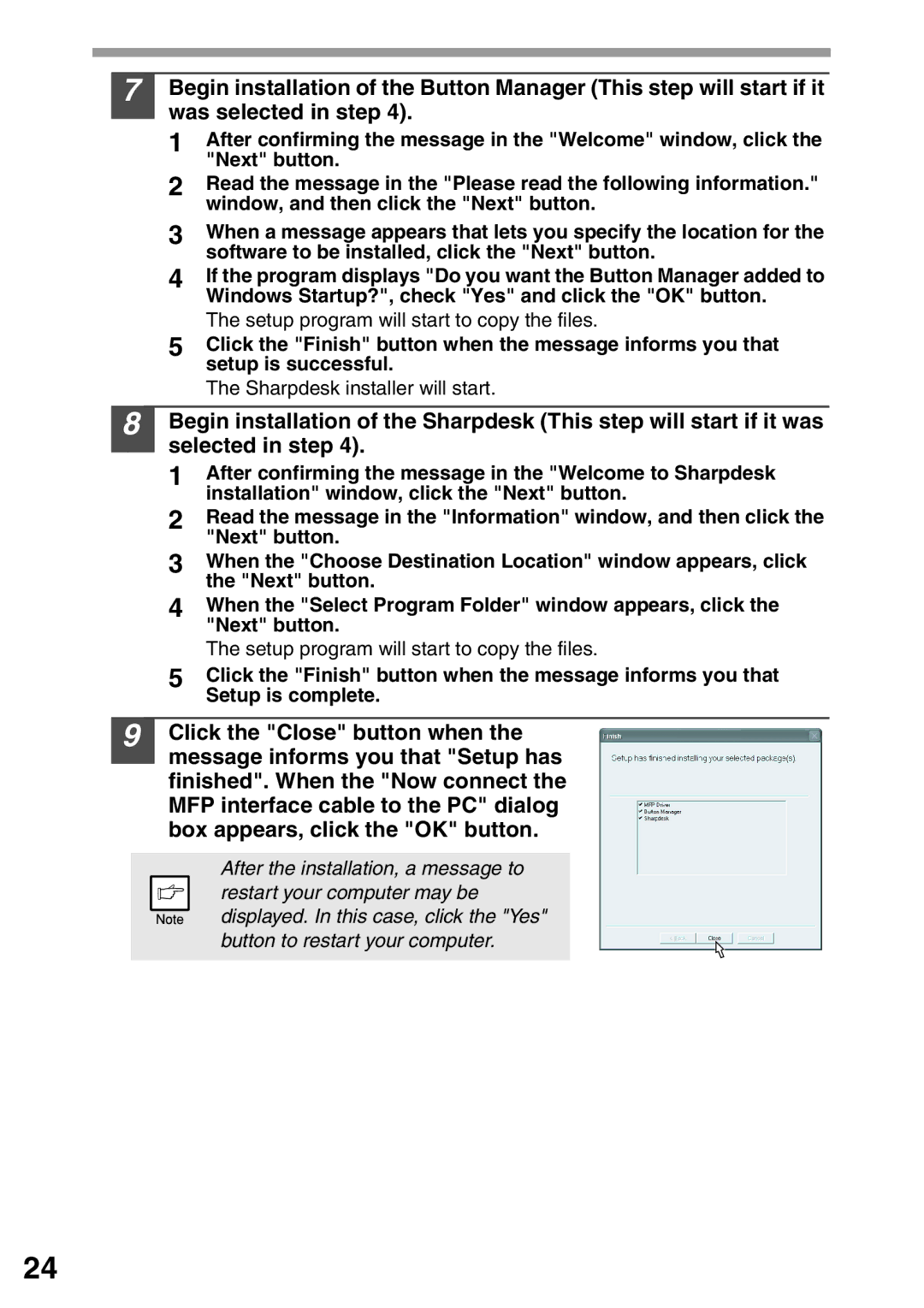7
8
Begin installation of the Button Manager (This step will start if it was selected in step 4).
1After confirming the message in the "Welcome" window, click the "Next" button.
2Read the message in the "Please read the following information." window, and then click the "Next" button.
3When a message appears that lets you specify the location for the software to be installed, click the "Next" button.
4If the program displays "Do you want the Button Manager added to Windows Startup?", check "Yes" and click the "OK" button.
The setup program will start to copy the files.
5Click the "Finish" button when the message informs you that setup is successful.
The Sharpdesk installer will start.
Begin installation of the Sharpdesk (This step will start if it was selected in step 4).
1After confirming the message in the "Welcome to Sharpdesk installation" window, click the "Next" button.
2Read the message in the "Information" window, and then click the "Next" button.
3When the "Choose Destination Location" window appears, click the "Next" button.
4When the "Select Program Folder" window appears, click the "Next" button.
The setup program will start to copy the files.
5Click the "Finish" button when the message informs you that Setup is complete.
9 Click the "Close" button when the message informs you that "Setup has finished". When the "Now connect the MFP interface cable to the PC" dialog box appears, click the "OK" button.
After the installation, a message to restart your computer may be displayed. In this case, click the "Yes" button to restart your computer.
24