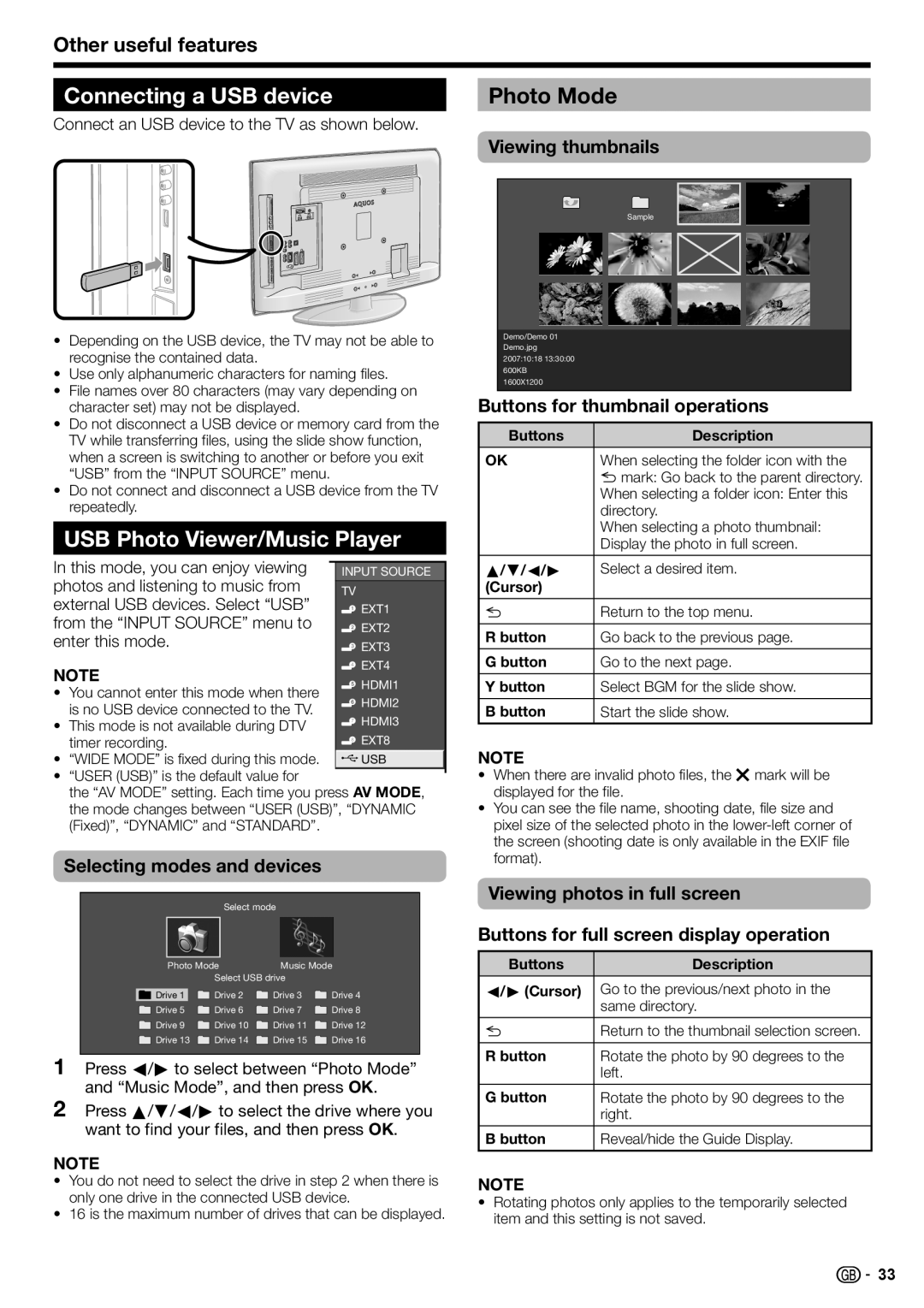Other useful features
Connecting a USB device
Connect an USB device to the TV as shown below.
•Depending on the USB device, the TV may not be able to recognise the contained data.
•Use only alphanumeric characters for naming files.
•File names over 80 characters (may vary depending on character set) may not be displayed.
•Do not disconnect a USB device or memory card from the TV while transferring files, using the slide show function, when a screen is switching to another or before you exit “USB” from the “INPUT SOURCE” menu.
•Do not connect and disconnect a USB device from the TV repeatedly.
USB Photo Viewer/Music Player
In this mode, you can enjoy viewing |
| INPUT SOURCE | |||
photos and listening to music from | TV | ||||
external USB devices. Select “USB” | EXT1 | ||||
from the “INPUT SOURCE” menu to | EXT2 | ||||
enter this mode. | EXT3 | ||||
NOTE | EXT4 | ||||
HDMI1 | |||||
• | You cannot enter this mode when there | ||||
HDMI2 | |||||
| is no USB device connected to the TV. | ||||
| HDMI3 | ||||
• | This mode is not available during DTV | ||||
| timer recording. | EXT8 | |||
• | “WIDE MODE” is fixed during this mode. |
| USB | ||
|
|
|
|
| |
•“USER (USB)” is the default value for
the “AV MODE” setting. Each time you press AV MODE, the mode changes between “USER (USB)”, “DYNAMIC (Fixed)”, “DYNAMIC” and “STANDARD”.
Selecting modes and devices
|
|
|
|
| Select mode |
| |
|
|
|
|
| |||
|
|
|
|
| |||
|
| Photo Mode | Music Mode | ||||
|
|
|
| Select USB drive |
| ||
| Drive 1 |
| Drive 2 | Drive 3 | Drive 4 | ||
| Drive 5 | Drive 6 | Drive 7 | Drive 8 | |||
| Drive 9 | Drive 10 | Drive 11 | Drive 12 | |||
| Drive 13 | Drive 14 | Drive 15 | Drive 16 | |||
|
|
|
|
|
|
|
|
1Press c/d to select between “Photo Mode” and “Music Mode”, and then press OK.
2Press a/b/c/d to select the drive where you want to find your files, and then press OK.
NOTE
•You do not need to select the drive in step 2 when there is only one drive in the connected USB device.
•16 is the maximum number of drives that can be displayed.
Photo Mode
Viewing thumbnails
Sample
Demo/Demo 01 Demo.jpg 2007:10:18 13:30:00 600KB 1600X1200
Buttons for thumbnail operations
Buttons | Description |
OK | When selecting the folder icon with the |
| 6 mark: Go back to the parent directory. |
| When selecting a folder icon: Enter this |
| directory. |
| When selecting a photo thumbnail: |
| Display the photo in full screen. |
a/b/c/d | Select a desired item. |
(Cursor) |
|
6Return to the top menu.
R button | Go back to the previous page. |
G button | Go to the next page. |
|
|
Y button | Select BGM for the slide show. |
|
|
B button | Start the slide show. |
NOTE
•When there are invalid photo files, the g mark will be displayed for the file.
•You can see the file name, shooting date, file size and pixel size of the selected photo in the
Viewing photos in full screen
Buttons for full screen display operation
Buttons | Description |
c/d (Cursor) Go to the previous/next photo in the | |
| same directory. |
6Return to the thumbnail selection screen.
R button | Rotate the photo by 90 degrees to the |
| left. |
|
|
G button | Rotate the photo by 90 degrees to the |
| right. |
B button | Reveal/hide the Guide Display. |
NOTE
•Rotating photos only applies to the temporarily selected item and this setting is not saved.
![]()
![]() 33
33