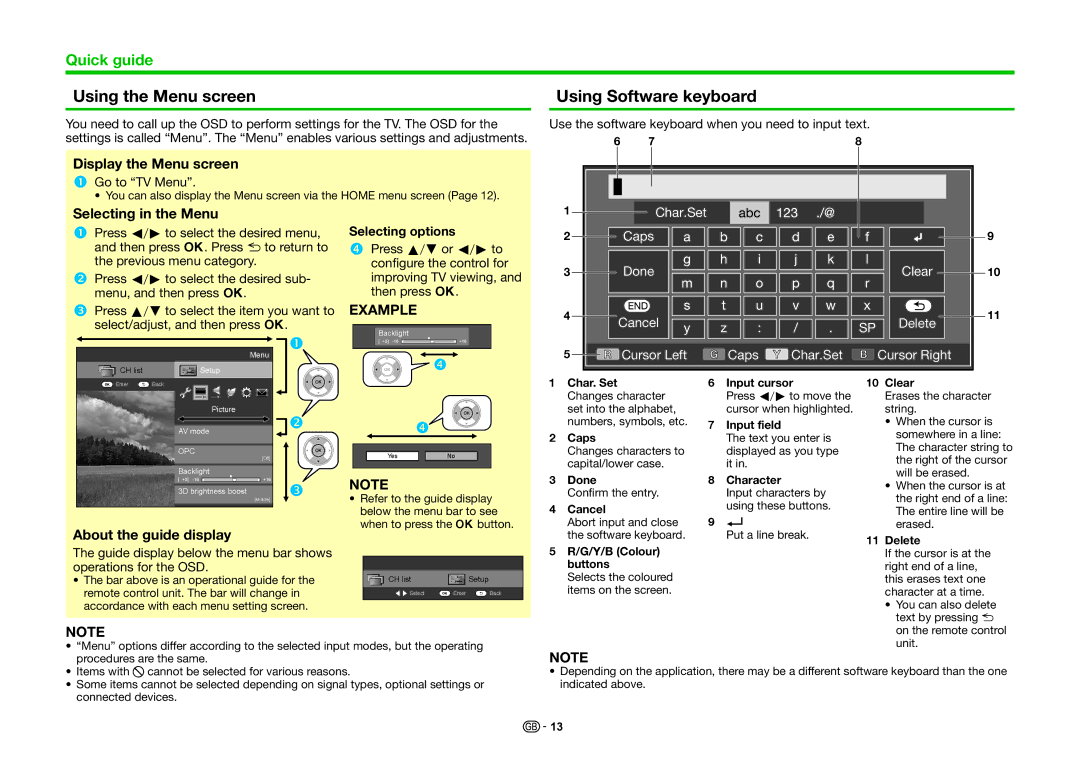Quick guide
Using the Menu screen
You need to call up the OSD to perform settings for the TV. The OSD for the settings is called “Menu”. The “Menu” enables various settings and adjustments.
Display the Menu screen
nGo to “TV Menu”.
• You can also display the Menu screen via the HOME menu screen (Page 12).
Using Software keyboard
Use the software keyboard when you need to input text.
6 | 7 | 8 |
Selecting in the Menu
nPress c/dto select the desired menu, and then press ;. Press 6to return to the previous menu category.
oPress c/dto select the desired sub- menu, and then press ;.
pPress a/bto select the item you want to select/adjust, and then press ;.
Menu
Selecting options
qPress a/bor c/dto configure the control for
improving TV viewing, and then press ;.
EXAMPLE
Backlight
1 | Char.Set |
|
|
|
|
|
2 | Caps |
|
|
|
| 9 |
3 | Done |
|
|
| Clear | 10 |
4 | Cancel |
|
| SP | Delete | 11 |
|
|
|
| |||
|
|
|
|
|
| |
5 | Cursor Left | Caps | Char.Set |
| Cursor Right |
|
CH list | Setup |
:Enter | :Back |
Picture
AV mode
OPC
[Off]
Backlight
3D brightness boost
[Middle]
|
|
|
|
|
| Yes |
| No |
|
|
|
|
|
|
NOTE
• Refer to the guide display |
below the menu bar to see |
1Char. Set Changes character set into the alphabet, numbers, symbols, etc.
2Caps
Changes characters to capital/lower case.
3Done
Confirm the entry.
4Cancel
6Input cursor
Press c/dto move the cursor when highlighted.
7Input field
The text you enter is displayed as you type it in.
8Character
Input characters by using these buttons.
0Clear |
Erases the character |
string. |
• When the cursor is |
somewhere in a line: |
The character string to |
the right of the cursor |
will be erased. |
• When the cursor is at |
the right end of a line: |
The entire line will be |
About the guide display
The guide display below the menu bar shows operations for the OSD.
•The bar above is an operational guide for the remote control unit. The bar will change in accordance with each menu setting screen.
when to press the ;button. |
CH list |
| Setup |
:Select | :Enter | :Back |
Abort input and close | 9 ? |
the software keyboard. | Put a line break. |
5 R/G/Y/B (Colour) |
|
buttons |
|
Selects the coloured |
|
items on the screen. |
|
erased. |
Q Delete |
If the cursor is at the |
right end of a line, |
this erases text one |
character at a time. |
• You can also delete |
text by pressing 6 |
NOTE
•“Menu” options differ according to the selected input modes, but the operating procedures are the same.
•Items with 4cannot be selected for various reasons.
•Some items cannot be selected depending on signal types, optional settings or connected devices.
on the remote control |
unit. |
NOTE
•Depending on the application, there may be a different software keyboard than the one indicated above.
![]()
![]() 13
13