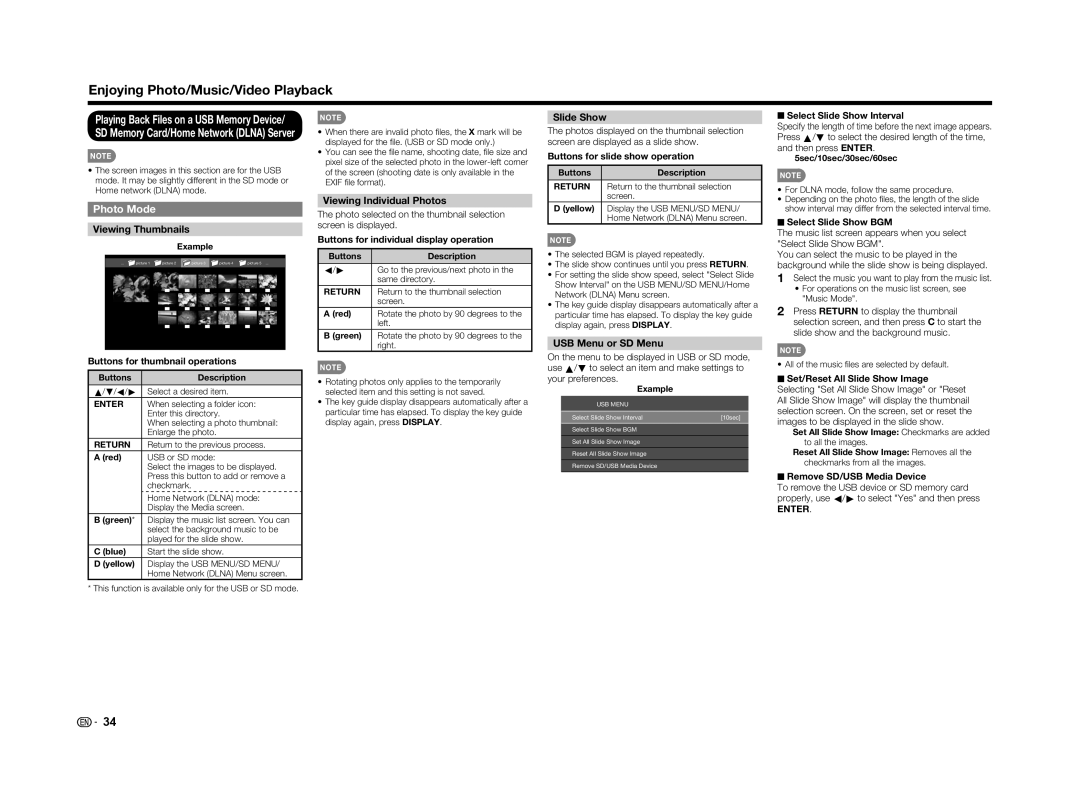Enjoying Photo/Music/Video Playback
Playing Back Files on a USB Memory Device/ SD Memory Card/Home Network (DLNA) Server
NOTE
•The screen images in this section are for the USB mode. It may be slightly different in the SD mode or Home network (DLNA) mode.
Photo Mode
Viewing Thumbnails
Example
... | picture 1 | picture 2 | picture 3 | picture 4 | picture 5 ... |
Buttons for thumbnail operations
Buttons | Description |
|
|
a/b/c/d | Select a desired item. |
ENTER | When selecting a folder icon: |
| Enter this directory. |
| When selecting a photo thumbnail: |
| Enlarge the photo. |
RETURN | Return to the previous process. |
A (red) | USB or SD mode: |
| Select the images to be displayed. |
| Press this button to add or remove a |
| checkmark. |
| Home Network (DLNA) mode: |
| Display the Media screen. |
B (green)* | Display the music list screen. You can |
| select the background music to be |
| played for the slide show. |
C (blue) | Start the slide show. |
D (yellow) | Display the USB MENU/SD MENU/ |
| Home Network (DLNA) Menu screen. |
* This function is available only for the USB or SD mode.
NOTE
•When there are invalid photo fi les, the X mark will be displayed for the fi le. (USB or SD mode only.)
•You can see the fi le name, shooting date, fi le size and pixel size of the selected photo in the
Viewing Individual Photos
The photo selected on the thumbnail selection screen is displayed.
Buttons for individual display operation
Buttons | Description |
|
|
c/d | Go to the previous/next photo in the |
| same directory. |
RETURN | Return to the thumbnail selection |
| screen. |
A (red) | Rotate the photo by 90 degrees to the |
| left. |
B (green) | Rotate the photo by 90 degrees to the |
| right. |
NOTE
•Rotating photos only applies to the temporarily selected item and this setting is not saved.
•The key guide display disappears automatically after a particular time has elapsed. To display the key guide display again, press DISPLAY.
Slide Show
The photos displayed on the thumbnail selection screen are displayed as a slide show.
Buttons for slide show operation
Buttons | Description |
|
|
RETURN | Return to the thumbnail selection |
| screen. |
D (yellow) | Display the USB MENU/SD MENU/ |
| Home Network (DLNA) Menu screen. |
NOTE
•The selected BGM is played repeatedly.
•The slide show continues until you press RETURN.
•For setting the slide show speed, select "Select Slide Show Interval" on the USB MENU/SD MENU/Home Network (DLNA) Menu screen.
•The key guide display disappears automatically after a particular time has elapsed. To display the key guide display again, press DISPLAY.
USB Menu or SD Menu
On the menu to be displayed in USB or SD mode, use a/b to select an item and make settings to your preferences.
Example
USB MENU
Select Slide Show Interval | [10sec] |
Select Slide Show BGM |
|
Set All Slide Show Image |
|
Reset All Slide Show Image |
|
Remove SD/USB Media Device |
|
|
|
■Select Slide Show Interval
Specify the length of time before the next image appears. Press a/b to select the desired length of the time, and then press ENTER.
5sec/10sec/30sec/60sec
NOTE
•For DLNA mode, follow the same procedure.
•Depending on the photo fi les, the length of the slide show interval may differ from the selected interval time.
■Select Slide Show BGM
The music list screen appears when you select "Select Slide Show BGM".
You can select the music to be played in the background while the slide show is being displayed.
1Select the music you want to play from the music list.
•For operations on the music list screen, see "Music Mode".
2Press RETURN to display the thumbnail selection screen, and then press C to start the slide show and the background music.
NOTE
• All of the music fi les are selected by default.
■Set/Reset All Slide Show Image Selecting "Set All Slide Show Image" or "Reset All Slide Show Image" will display the thumbnail selection screen. On the screen, set or reset the images to be displayed in the slide show.
Set All Slide Show Image: Checkmarks are added to all the images.
Reset All Slide Show Image: Removes all the checkmarks from all the images.
■Remove SD/USB Media Device
To remove the USB device or SD memory card properly, use c/d to select "Yes" and then press
ENTER.
![]()
![]() 34
34