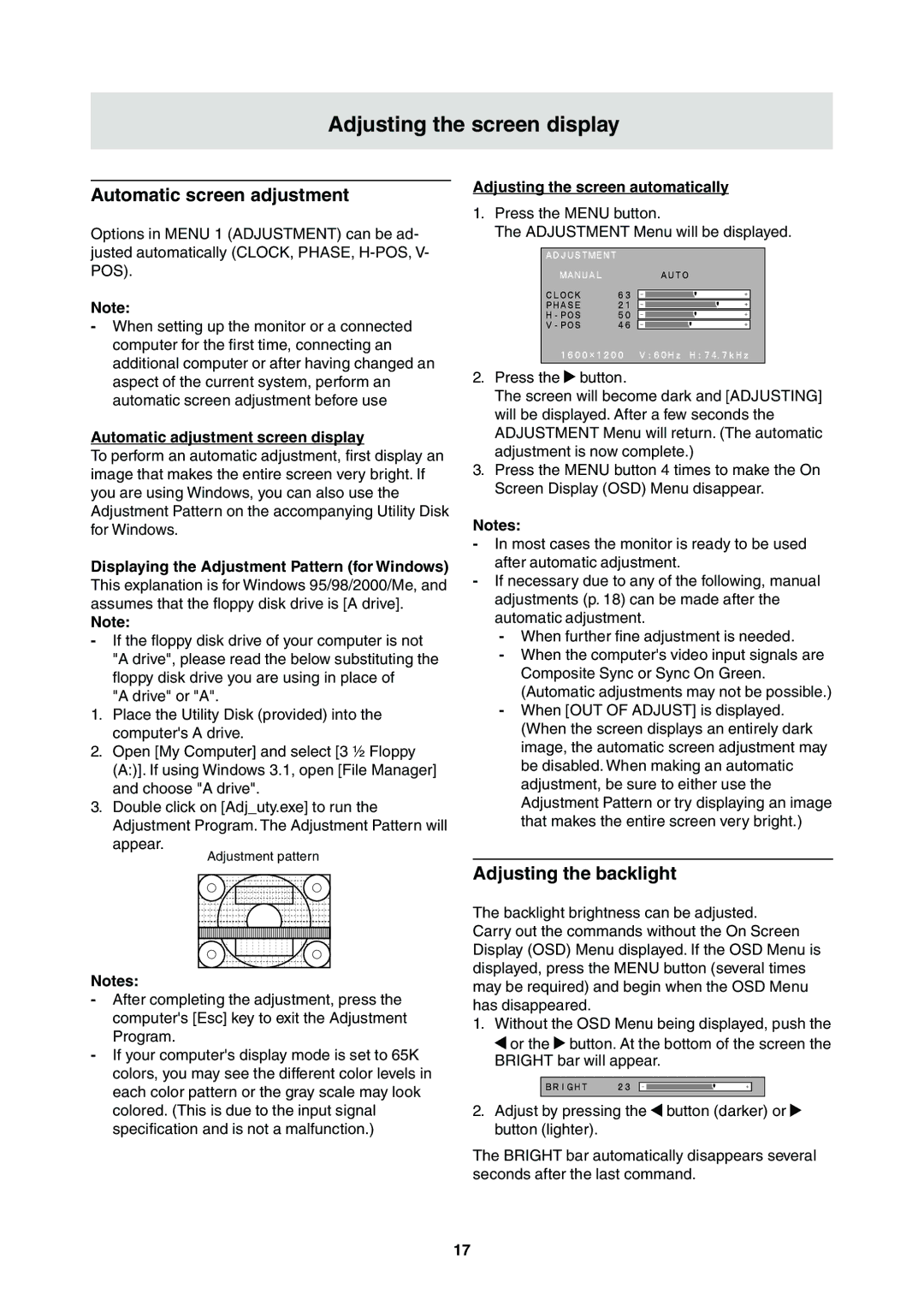Adjusting the screen display
Automatic screen adjustment
Options in MENU 1 (ADJUSTMENT) can be ad- justed automatically (CLOCK, PHASE,
Note:
-When setting up the monitor or a connected computer for the first time, connecting an additional computer or after having changed an aspect of the current system, perform an automatic screen adjustment before use
Automatic adjustment screen display
To perform an automatic adjustment, first display an image that makes the entire screen very bright. If you are using Windows, you can also use the Adjustment Pattern on the accompanying Utility Disk for Windows.
Displaying the Adjustment Pattern (for Windows) This explanation is for Windows 95/98/2000/Me, and assumes that the floppy disk drive is [A drive].
Note:
-If the floppy disk drive of your computer is not "A drive", please read the below substituting the floppy disk drive you are using in place of
"A drive" or "A".
1.Place the Utility Disk (provided) into the computer's A drive.
2.Open [My Computer] and select [3 ½ Floppy (A:)]. If using Windows 3.1, open [File Manager] and choose "A drive".
3.Double click on [Adj_uty.exe] to run the Adjustment Program. The Adjustment Pattern will
appear.
Adjustment pattern
Notes:
-After completing the adjustment, press the computer's [Esc] key to exit the Adjustment Program.
-If your computer's display mode is set to 65K colors, you may see the different color levels in each color pattern or the gray scale may look colored. (This is due to the input signal specification and is not a malfunction.)
Adjusting the screen automatically
1.Press the MENU button.
The ADJUSTMENT Menu will be displayed.
2.Press the ![]() button.
button.
The screen will become dark and [ADJUSTING] will be displayed. After a few seconds the ADJUSTMENT Menu will return. (The automatic adjustment is now complete.)
3.Press the MENU button 4 times to make the On Screen Display (OSD) Menu disappear.
Notes:
-In most cases the monitor is ready to be used after automatic adjustment.
-If necessary due to any of the following, manual adjustments (p. 18) can be made after the automatic adjustment.
-When further fine adjustment is needed.
-When the computer's video input signals are Composite Sync or Sync On Green. (Automatic adjustments may not be possible.)
-When [OUT OF ADJUST] is displayed. (When the screen displays an entirely dark image, the automatic screen adjustment may be disabled. When making an automatic adjustment, be sure to either use the Adjustment Pattern or try displaying an image that makes the entire screen very bright.)
Adjusting the backlight
The backlight brightness can be adjusted. Carry out the commands without the On Screen Display (OSD) Menu displayed. If the OSD Menu is displayed, press the MENU button (several times may be required) and begin when the OSD Menu has disappeared.
1.Without the OSD Menu being displayed, push the ![]() or the
or the ![]() button. At the bottom of the screen the BRIGHT bar will appear.
button. At the bottom of the screen the BRIGHT bar will appear.
2.Adjust by pressing the ![]() button (darker) or
button (darker) or ![]() button (lighter).
button (lighter).
The BRIGHT bar automatically disappears several seconds after the last command.
17