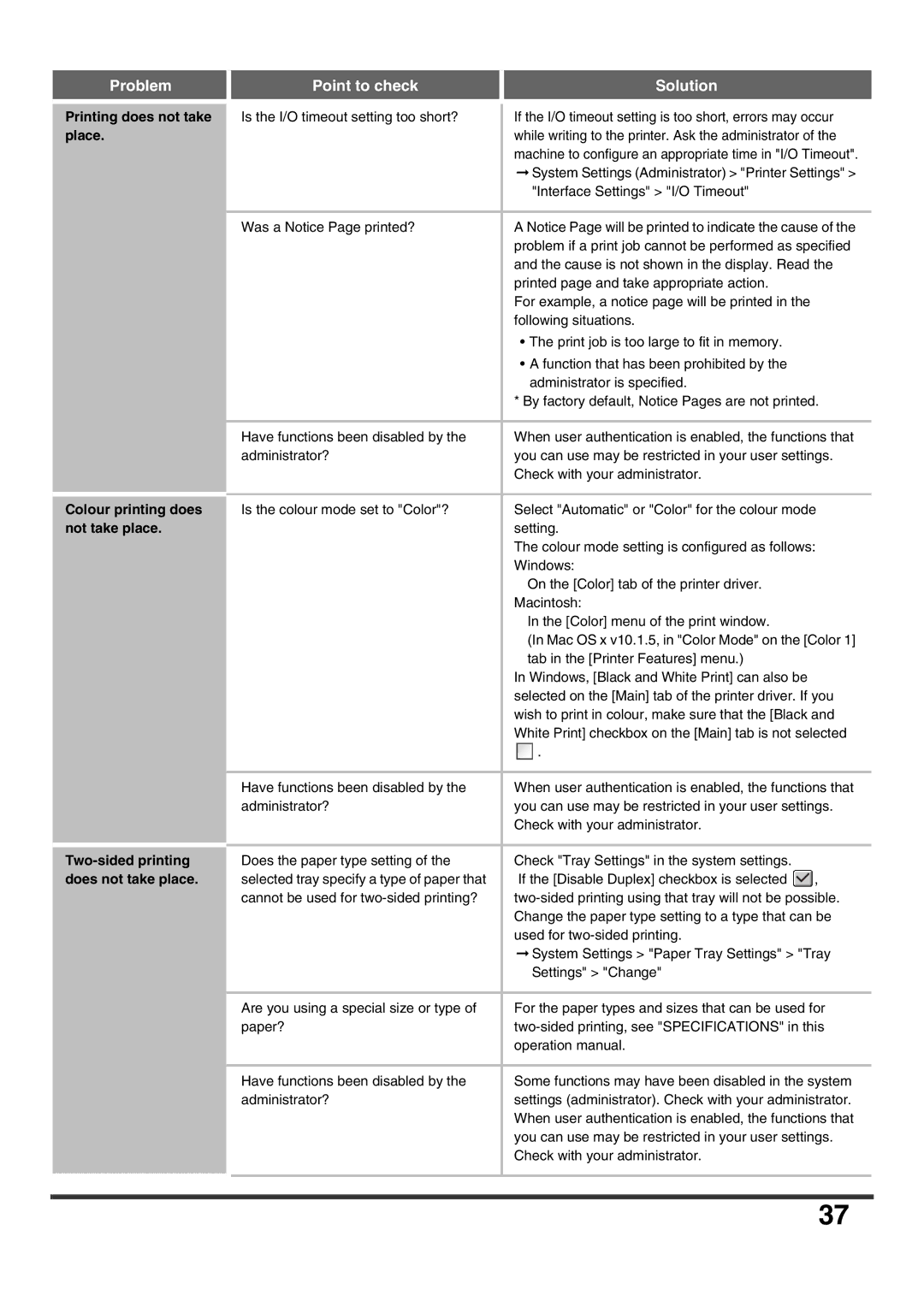MX-7001N, MX-6201N, MX-5500N, MX-7000N, MX-6200N specifications
The Sharp MX-6200N, MX-7000N, and MX-5500N are advanced multifunctional printers designed for medium to large business environments. These models are known for their high-performance capabilities, robust features, and cutting-edge technology, making them ideal for streamlining office tasks and enhancing productivity.The Sharp MX-6200N offers impressive print speeds of up to 62 pages per minute, ensuring rapid document production without compromising quality. It boasts a high-resolution output of 1200 x 1200 dpi, delivering sharp and vibrant prints. The intuitive 10.1-inch touchscreen interface provides easy navigation and streamlined access to various functions, including printing, scanning, copying, and faxing.
The MX-7000N takes performance a step further with print speeds peaking at 75 pages per minute. This model features advanced scanning capabilities, enabling users to digitize documents quickly with a dual scanning option that supports both one-sided and two-sided originals. Enhanced security features, such as data encryption and user authentication, ensure that sensitive information remains protected.
Meanwhile, the MX-5500N is positioned as a versatile solution with print speeds of up to 55 pages per minute. It features a large-capacity paper tray that can hold up to 3,300 sheets, significantly reducing the frequency of paper replenishment. This model also incorporates customizable workflows, which allow users to set predefined tasks for routine printing and scanning jobs, increasing efficiency.
All three models utilize Sharp’s advanced imaging technology, combined with a real-time image processing engine, for consistent, high-quality outputs across all document types. They support various media sizes and types, from standard letter and legal paper to envelopes and labels, providing flexibility in printing.
Networking capabilities are integral to each model, featuring both wired and wireless connectivity options for seamless integration into existing office infrastructure. Additionally, they are compatible with mobile printing solutions, enabling users to print directly from their smartphones or tablets.
Overall, the Sharp MX-6200N, MX-7000N, and MX-5500N multifunction printers are powerful tools designed to meet the diverse needs of modern businesses. Whether for high-volume printing, secure document management, or versatile scanning solutions, these models stand out for their reliability, efficiency, and user-friendly features, driving productivity in any work environment.