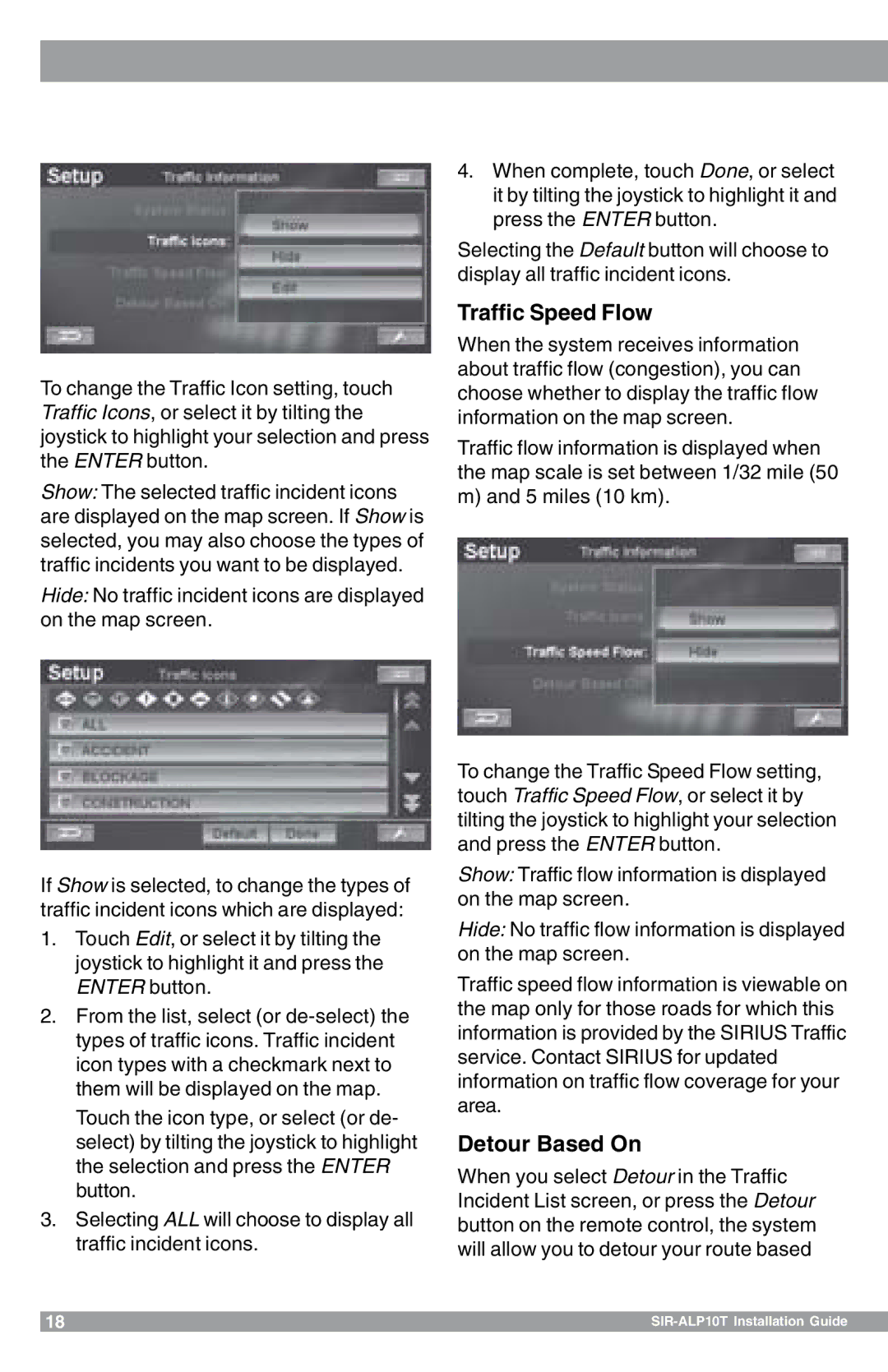To change the Traffic Icon setting, touch Traffic Icons, or select it by tilting the joystick to highlight your selection and press the ENTER button.
Show: The selected traffic incident icons are displayed on the map screen. If Show is selected, you may also choose the types of traffic incidents you want to be displayed.
Hide: No traffic incident icons are displayed on the map screen.
If Show is selected, to change the types of traffic incident icons which are displayed:
1.Touch Edit, or select it by tilting the joystick to highlight it and press the ENTER button.
2.From the list, select (or
3.Selecting ALL will choose to display all traffic incident icons.
4.When complete, touch Done, or select it by tilting the joystick to highlight it and press the ENTER button.
Selecting the Default button will choose to display all traffic incident icons.
Traffic Speed Flow
When the system receives information about traffic flow (congestion), you can choose whether to display the traffic flow information on the map screen.
Traffic flow information is displayed when the map scale is set between 1/32 mile (50 m) and 5 miles (10 km).
To change the Traffic Speed Flow setting, touch Traffic Speed Flow, or select it by tilting the joystick to highlight your selection and press the ENTER button.
Show: Traffic flow information is displayed on the map screen.
Hide: No traffic flow information is displayed on the map screen.
Traffic speed flow information is viewable on the map only for those roads for which this information is provided by the SIRIUS Traffic service. Contact SIRIUS for updated information on traffic flow coverage for your area.
Detour Based On
When you select Detour in the Traffic Incident List screen, or press the Detour button on the remote control, the system will allow you to detour your route based
18 |
|