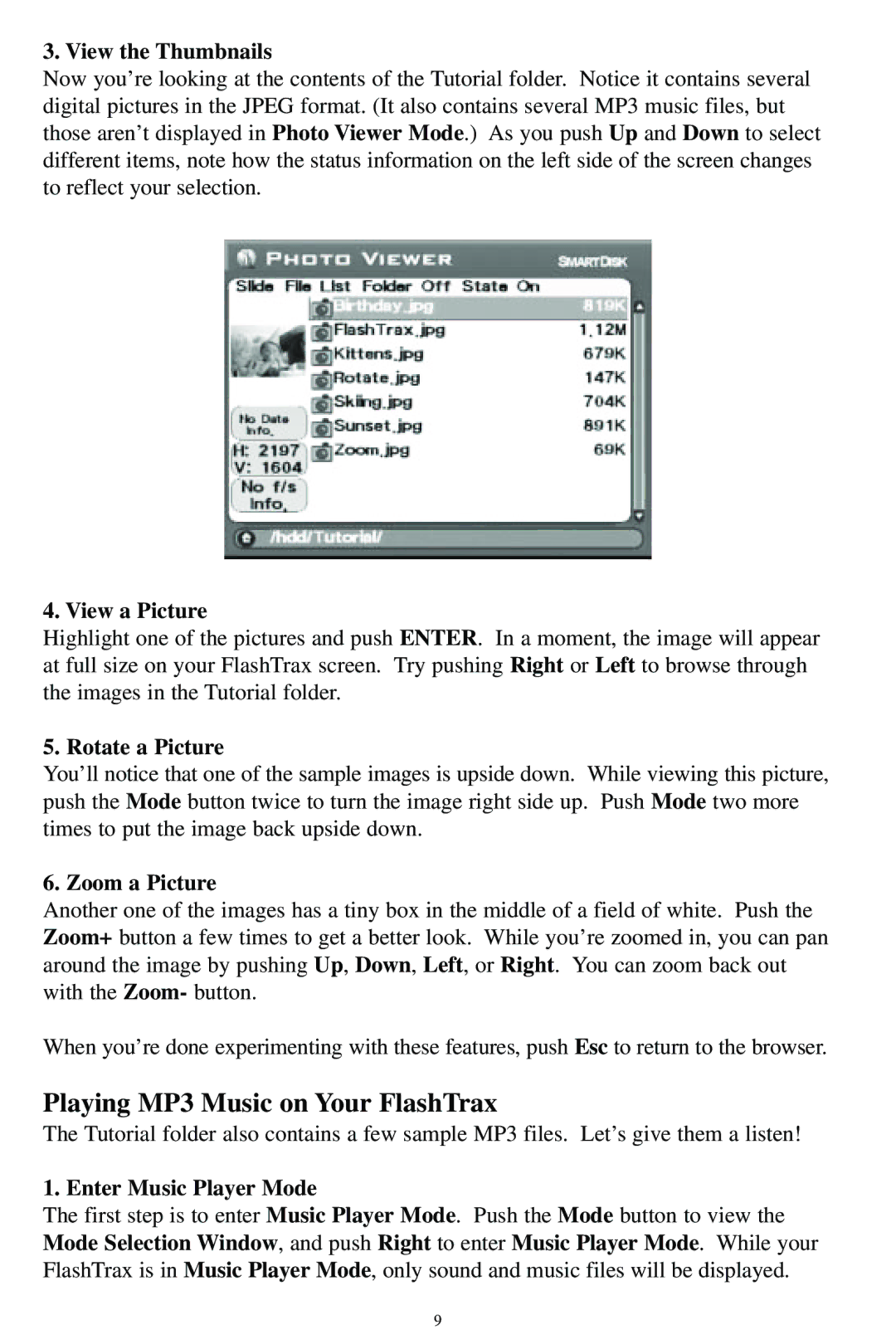Simplifying The Digital Lifestyle
Page
Advanced Features
Introducing FlashTrax
FlashTrax Tutorial
Appendix
What Is FlashTrax?
Introducing FlashTrax
What Can I Do With FlashTrax?
About This Manual
Unpacking FlashTrax
FlashTrax Controls and Components
Powering FlashTrax
Push until battery clicks into place Press to Remove
Page
Setting the Date
Power on
Enter Setup Mode
FlashTrax Tutorial
Enter System Setup
Set the Date
Exit Setup
Enter Photo Viewer Mode
Previewing Pictures on Your FlashTrax
Browse to the Tutorial Folder
Playing MP3 Music on Your FlashTrax
Play the Music
Automatically Copying Media To Your FlashTrax
Access the Contents of Your FlashTrax
Downloading Pictures to Your Computer
Connect Your FlashTrax
Disconnect Your FlashTrax
Where to Go From Here
Advanced Features
Connecting to a Computer
Using the Remote Control
Viewing Images on a TV
Automatic Copying Advanced Features
File Explorer Advanced Features
Windows 98 Second Edition Installation
Always Properly Disconnect
Cut, Copy, Paste, and Delete
Quick Delete
File or Directory Rename
Create a New Directory
Photo Viewer Advanced Features
Folder Tree Mode
Where Did These Files Come From?
Viewing Long File Names
Music Player Advanced Features
Viewing Video Files
Advanced Setup
Music Setup
Format Setup
Restoring Default Settings
Specifications
Appendix
System Requirements for PC connectivity
Copyright Statement
FCC Compliance
Présentation de FlashTrax
Didacticiel FlashTrax
Fonctions avancées
Annexe
Présentation de FlashTrax
Quest-ce que FlashTrax?
Que puis-je faire avec FlashTrax?
Déballage de FlashTrax
Commandes et composants FlashTrax
Zoom + / Mode Esc MultiFunction Socket Power
Alimentation de FlashTrax
Entrez dans Setup Mode
Didacticiel FlashTrax
Avant de commencer
Réglage de la date
Entrez dans System Setup
Réglez la date
Flèche vers le bas
Quittez Setup
Entrez dans Photo Viewer Mode
Prévisualisation dimage sur votre FlashTrax
Allez au dossier Tutorial
Affichez les imagettes
Affichez une image
Pivotez dune image
Faites un zoom
Entrez dans Music Player Mode
Lecture de musique MP3 sur votre FlashTrax
Jouez la musique
Essayez les commandes externes
Copie automatique de support dans FlashTrax
Prenez quelques photos
Éteignez votre FlashTrax
Téléchargement dimages dans votre ordinateur
Lancez la copie automatique
Bouton Copy Insérez la carte CompactFlash
Connectez votre FlashTrax
Prochaine étape
Accédez au contenu de votre FlashTrax
Débranchez votre FlashTrax
Utilisation de la télécommande
Fonctions avancées
Affichage dimage sur un téléviseur
Connexion à un ordinateur
Installation de Windows 98 deuxième édition
Copie automatique Fonctions avancées
File Explorer Fonctions avancées
Déconnectez toujours correctement
Couper, copier, coller et supprimer
Suppression rapide
Renommer un fichier ou un répertoire
Création dun nouveau répertoire
Info disque
Visualisation de noms de fichier longs
Doù viennent ces fichiers?
Fichiers ou dossiers cachés courants Système dexploitation
Photo Viewer Fonctions avancées
Zoom et panoramique avancés
Diaporamas
Affichage dimagettes
Music Player Fonctions avancées
Setup avancée
Affichage de fichiers vidéo
Connexion dun casque découte ou de haut-parleurs
Formats pris en charge
Mises à jour logicielles
Restauration des réglages par défaut
Annexe
Spécifications
Besoin daide?
Enregistrement du produit SmartDisk Termes de la garantie
Poids
Exigences système pour connectivité PC
Avis de Copyright
Conformité FCC
Einführung
FlashTrax-Tutorial
Erweiterte Funktionen
Anhang
Einführung
Was ist FlashTrax?
Was kann man mit FlashTrax alles machen?
Zu diesem Handbuch
FlashTrax auspacken
FlashTrax Steuerungselemente und Komponenten
Stromversorgung des FlashTrax
Drücken, bis Akku einrastet Zum Herausnehmen
Setup Mode aufrufen
FlashTrax-Tutorial
Bevor Sie beginnen
Datum einstellen
System Setup aufrufen
Datum einstellen
Setup verlassen
Photo Viewer Mode aufrufen
Bildvorschau am FlashTrax
Suchen Sie den Tutorial Folder
Thumbnails ansehen
Ein Bild ansehen
Ein Bild drehen
Ein Bild heranzoomen
Music Player Mode aufrufen
MP3-Musik abspielen
Musik abspielen
Automatisches Kopieren von Medien auf den FlashTrax
Anwendung der externen Steuerungen
Bilder aufnehmen
Schalten Sie den FlashTrax aus
Bilder auf den Computer herunterladen
Starten Sie das automatische Kopieren
Copy-Taste CompactFlash -Karte einlegen
Anschließen des FlashTrax
Wie es weiter geht
Auf die FlashTrax-Inhalte zugreifen
FlashTrax vom Computer trennen
Erweiterte Funktionen
Bilder am Fernseher ansehen
Anschluss an einen Computer
Verwendung der Fernbedienung
Installation bei Windows 98 Second Edition
Automatisches Kopieren Erweiterte Funktionen
Immer korrekt trennen
Medien löschen
File Explorer Erweiterte Funktionen
Ausschneiden, Kopieren, Einfügen und Löschen
Schnelles Löschen
Datei oder Verzeichnis umbenennen
Neues Verzeichnis erstellen
Speicher-Info
Anzeige langer Dateinamen
Woher kommen diese Dateien?
Photo ViewerErweiterte Funktionen
Übliche versteckte Dateien oder Ordner Betriebssystem
Zoomen und Schwenken
Diashows abspielen
Music Player Erweiterte Funktionen
Erweiterter Setup
Videodateien ansehen
Software-Updates
Language Sprache
Standardeinstellungen wiederherstellen
Anhang
Technische Daten
Systemvoraussetzungen nur bei PC-Konnektivität
Aussage zum Urheberrecht
FCC-Vorschriften
Introduzione
Esercitazione di FlashTrax
Funzioni avanzate
Appendice
Introduzione
Informazioni su FlashTrax
Funzioni di FlashTrax
Informazioni sul manuale
Disimballaggio di FlashTrax
Zoom + Power Mode
Comandi e componenti di FlashTrax
Accensione di FlashTrax
Entrare in Setup Mode
Esercitazione di FlashTrax
Prima di cominciare
Impostazione della data
Entrare in System Setup
Impostare la data
Uscire da Setup
Entrare in Photo Viewer Mode
Anteprima della immagini su FlashTrax
Raggiungere il Tutorial Folder
Riproduzione di musica in formato MP3 su FlashTrax
Riprodurre la musica
Copia automatica di contenuto multimediale su FlashTrax
Utilizzare i comandi esterni
Effettuare delle foto
Spegnere FlashTrax
Come trasferire immagini sul computer
Tasto Copy Inserire la scheda CompactFlash
Collegare FlashTrax
Accedere al contenuto di FlashTrax
Funzioni avanzate
Conclusione
Visualizzazione di immagini sulla TV
Scollegare FlashTrax
Installazione per sistemi Windows 98 Second Edition
Collegamento al computer
Come utilizzare il telecomando
Seguire la procedura appropriata di scollegamento
Cancellazione del contenuto multimediale
Copia automatica Funzioni avanzate
File Explorer Funzioni avanzate
Taglia, Copia, Incolla e Elimina
Eliminazione rapida
Come ridenominare di un file o una directory
Creazione di una nuova directory
Informazioni sul disco
Photo Viewer Funzioni avanzate
Visualizzazione dei nomi lunghi di file
Origine dei file
Zoom e panoramica avanzati
Music Player Funzioni avanzate
Visualizzazione di file video
Setup Avanzata
Aggiornamenti del software
Ripristino delle impostazioni predefinite
Appendice
Specifiche
Requisiti del sistema per la connettività al PC
Dichiarazione sul Copyright
Conformità FCC
Presentación de FlashTrax
Tutorial de FlashTrax
Características avanzadas
Apéndice
Presentación de FlashTrax
¿Qué es FlashTrax?
¿Qué puedo hacer con FlashTrax?
Acerca de este manual
Comprobación del paquete de FlashTrax
Zoom + Mode Esc MultiFunction Socket Power
Controles y componentes de FlashTrax
Cómo alimentar su FlashTrax
Cómo configurar la fecha
Tutorial de FlashTrax
Antes de comenzar
Enciéndalo
Ingrese al Setup Mode
Ingrese a System Setup
Configure la fecha
Salga del Setup
Ingrese al Photo Viewer Mode
Cómo visualizar fotografías previamente en su FlashTrax
Busque la Tutorial Folder
Visualice las miniaturas
Ingrese al Music Player Mode
Cómo reproducir música MP3 en su FlashTrax
Visualice una fotografía
Gire una imagen
Reproduzca la música
Pruebe usar los controles externos
Cómo copiar medios a su FlashTrax automáticamente
Tome algunas fotografías
Apague su FlashTrax
Inicie la copia automática
Cómo descargar fotografías en su computadora
Conecte su FlashTrax
Acceda al contenido de su FlashTrax
Desconecte su FlashTrax
Características avanzadas
Pasos a seguir de aquí en más
Cómo visualizar imágenes en un televisor
Cómo usar el control remoto
Cómo realizar una conexión con una computadora
Copiado automático Características avanzadas
Instalación de Windows 98 Segunda Edición
Siempre desconéctelo correctamente
File Explorer Características avanzadas
Cómo borrar el contenido de los medios
Cortar, Copiar, Pegar y Eliminar
Eliminación rápida
Cambio de nombre de archivos o directorios
Creación de un nuevo directorio
Información sobre el disco
Cómo visualizar nombres de archivo extensos
Photo Viewer Características avanzadas
¿De dónde provienen estos archivos?
Archivos o carpetas ocultos comunes Sistema operativo
Aplicación de zoom y paneo avanzada
Music Player Características avanzadas
Vista en miniatura
Visualización del estado del zoom
Cómo obtener información sobre una imagen
Cómo visualizar archivos de video
Setup avanzada
Actualizaciones de software
Cómo restaurar las configuraciones predeterminadas
Apéndice
Especificaciones
Requisitos del sistema para conectividad con PC
Declaración de Copyright
Conformidad con las disposiciones de la FCC
FlashTrax Inleiding
FlashTrax-zelfstudieprogramma
Geavanceerde functies
Aanhangsel
FlashTrax Inleiding
Wat is FlashTrax?
Wat kan ik met de FlashTrax doen?
Informatie over deze handleiding
De FlashTrax uit de verpakking halen
FlashTrax-knoppen en onderdelen
Stroomvoorziening van de FlashTrax
Video Out Audio Out
FlashTrax-zelfstudieprogramma
Voordat u begint
De datum instellen
Ga naar Setup Mode
Ga naar System Setup
Schakel het apparaat
Verlaat Setup
Stel de datum
Ga naar Photo Viewer Mode
Voorbeelden van uw afbeeldingen bekijken op de FlashTrax
Blader naar de map Tutorial
Bekijk de miniatuurafbeeldingen
Ga naar Music Player Mode
MP3-muziek afspelen op de FlashTrax
Bekijk een afbeelding
Draai een afbeelding
Speel de muziek af
Probeer de externe knoppen uit
Mediabestanden automatisch kopiëren naar de FlashTrax
Neem een paar fotos
Sluit de FlashTrax af
Start het automatisch kopiëren
Afbeeldingen naar de computer downloaden
Sluit de FlashTrax aan
Ga naar de inhoud van de FlashTrax
Geavanceerde functies
En hoe nu verder
Afbeeldingen op de televisie bekijken
Installatie op een computer met Windows 98 Tweede editie
De FlashTrax aansluiten op de computer
Automatisch kopiëren geavanceerde functies
De afstandsbediening gebruiken
File Explorer geavanceerde functies
Materiaal wissen
Knippen, Kopiëren, Plakken en Verwijderen
Snel verwijderen
Naam van bestand of map wijzigen
Een nieuwe map maken
Schijfinfo
Photo Viewer geavanceerde functies
Lange bestandsnamen bekijken
Waar komen deze bestanden vandaan?
Vaakvoorkomende verborgen bestanden of mappen
Diapresentaties afspelen
Weergave Miniatuurafbeeldingen
Weergave in/uitzoomstatus
Informatie verzamelen over een afbeelding
Music Player geavanceerde functies
Geavanceerde Setup
Videobestanden bekijken
Standaardinstellingen herstellen
147
Aanhangsel
Specificaties
Systeemvereisten voor pc-connectiviteit
Copyright-verklaring
Naleving van de FCC-voorschriften
155
Simplifying The Digital Lifestyle