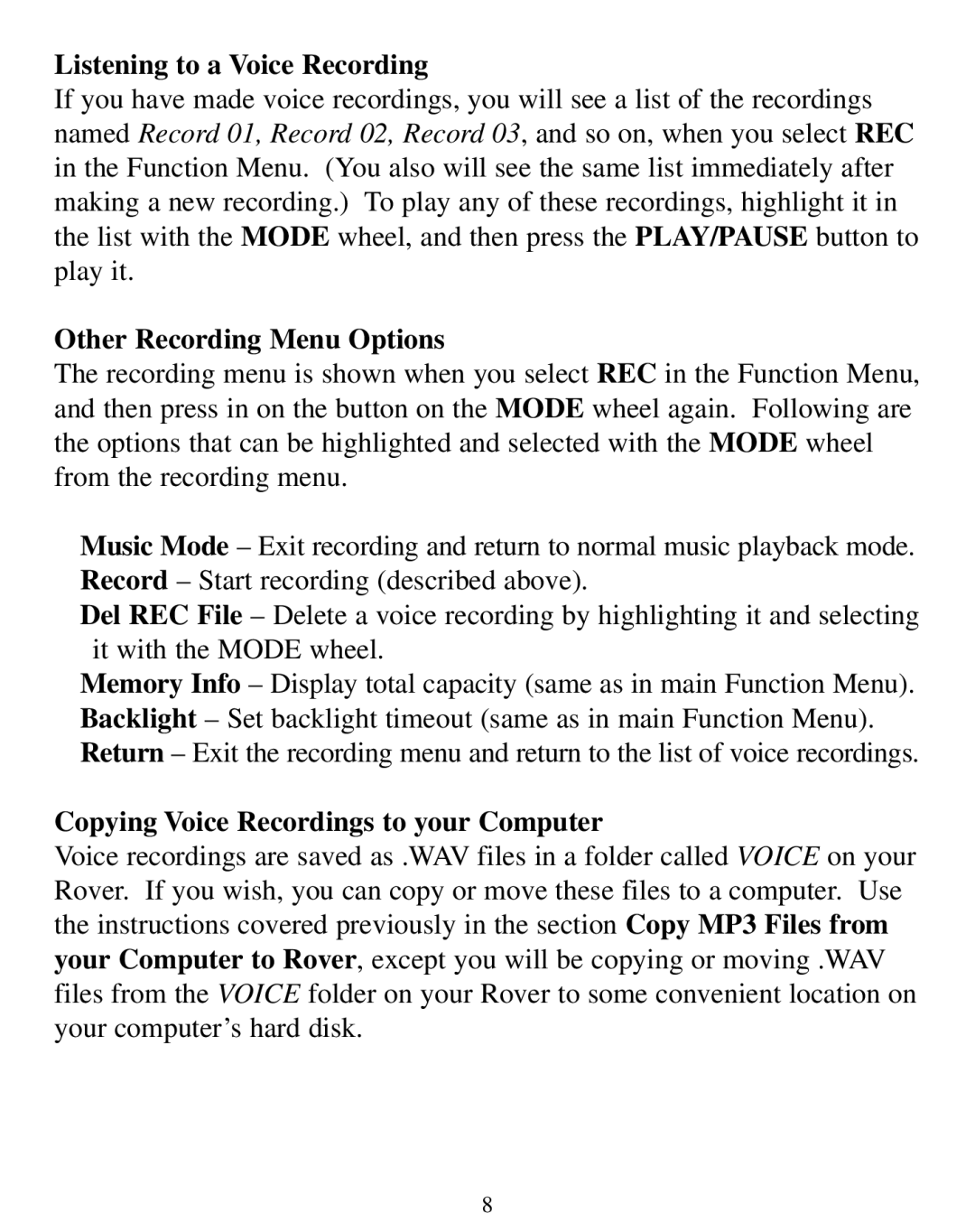Listening to a Voice Recording
If you have made voice recordings, you will see a list of the recordings named Record 01, Record 02, Record 03, and so on, when you select REC in the Function Menu. (You also will see the same list immediately after making a new recording.) To play any of these recordings, highlight it in the list with the MODE wheel, and then press the PLAY/PAUSE button to play it.
Other Recording Menu Options
The recording menu is shown when you select REC in the Function Menu, and then press in on the button on the MODE wheel again. Following are the options that can be highlighted and selected with the MODE wheel from the recording menu.
Music Mode – Exit recording and return to normal music playback mode. Record – Start recording (described above).
Del REC File – Delete a voice recording by highlighting it and selecting it with the MODE wheel.
Memory Info – Display total capacity (same as in main Function Menu). Backlight – Set backlight timeout (same as in main Function Menu). Return – Exit the recording menu and return to the list of voice recordings.
Copying Voice Recordings to your Computer
Voice recordings are saved as .WAV files in a folder called VOICE on your Rover. If you wish, you can copy or move these files to a computer. Use the instructions covered previously in the section Copy MP3 Files from your Computer to Rover, except you will be copying or moving .WAV files from the VOICE folder on your Rover to some convenient location on your computer’s hard disk.
8