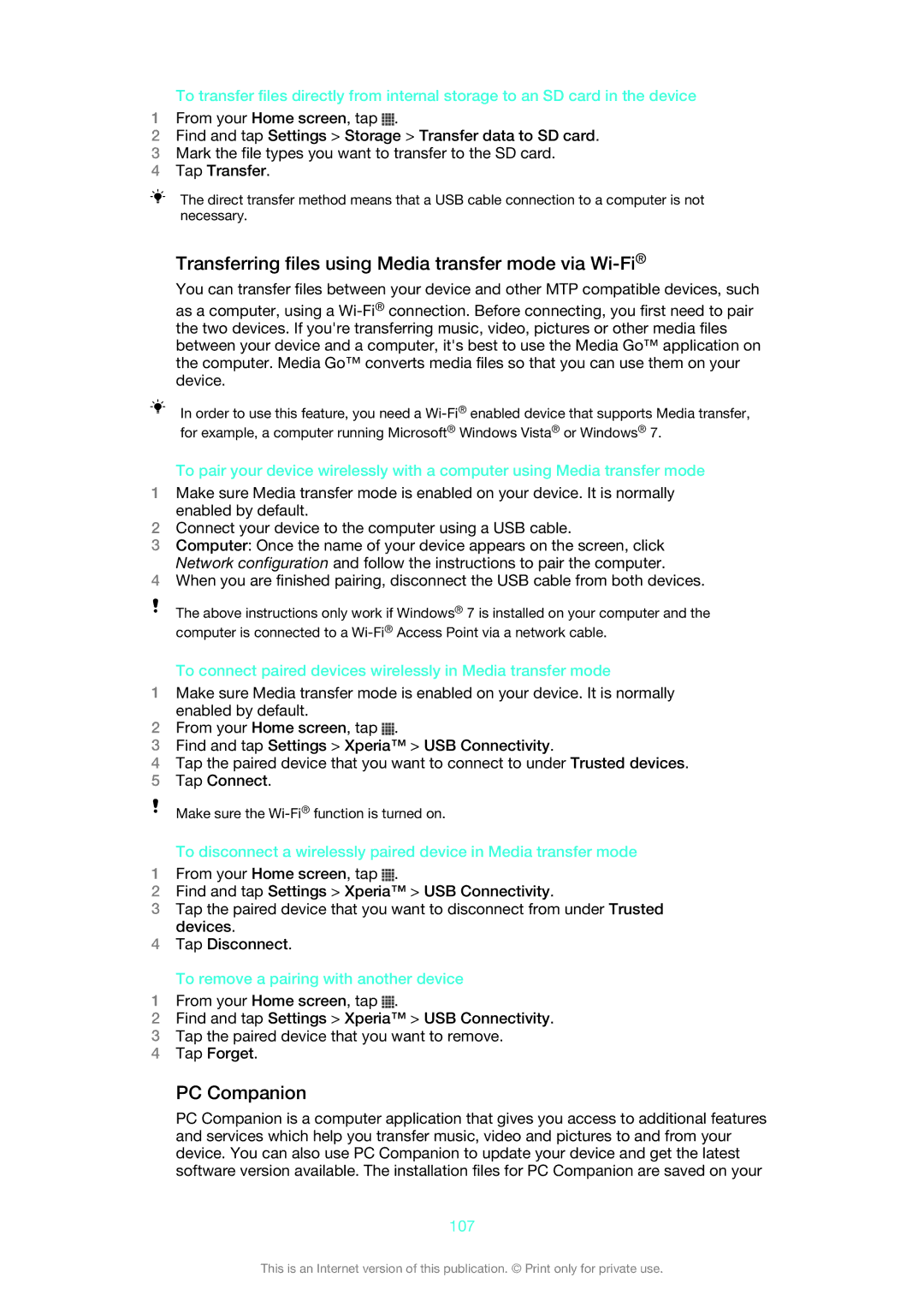To transfer files directly from internal storage to an SD card in the device
1From your Home screen, tap ![]() .
.
2Find and tap Settings > Storage > Transfer data to SD card.
3Mark the file types you want to transfer to the SD card.
4Tap Transfer.
The direct transfer method means that a USB cable connection to a computer is not necessary.
Transferring files using Media transfer mode via Wi-Fi®
You can transfer files between your device and other MTP compatible devices, such
as a computer, using a
In order to use this feature, you need a
To pair your device wirelessly with a computer using Media transfer mode
1Make sure Media transfer mode is enabled on your device. It is normally enabled by default.
2Connect your device to the computer using a USB cable.
3Computer: Once the name of your device appears on the screen, click Network configuration and follow the instructions to pair the computer.
4When you are finished pairing, disconnect the USB cable from both devices.
The above instructions only work if Windows® 7 is installed on your computer and the computer is connected to a
To connect paired devices wirelessly in Media transfer mode
1Make sure Media transfer mode is enabled on your device. It is normally enabled by default.
2From your Home screen, tap ![]() .
.
3Find and tap Settings > Xperia™ > USB Connectivity.
4Tap the paired device that you want to connect to under Trusted devices.
5Tap Connect.
Make sure the
To disconnect a wirelessly paired device in Media transfer mode
1From your Home screen, tap ![]() .
.
2Find and tap Settings > Xperia™ > USB Connectivity.
3Tap the paired device that you want to disconnect from under Trusted devices.
4Tap Disconnect.
To remove a pairing with another device
1From your Home screen, tap ![]() .
.
2Find and tap Settings > Xperia™ > USB Connectivity.
3Tap the paired device that you want to remove.
4Tap Forget.
PC Companion
PC Companion is a computer application that gives you access to additional features and services which help you transfer music, video and pictures to and from your device. You can also use PC Companion to update your device and get the latest software version available. The installation files for PC Companion are saved on your
107
This is an Internet version of this publication. © Print only for private use.