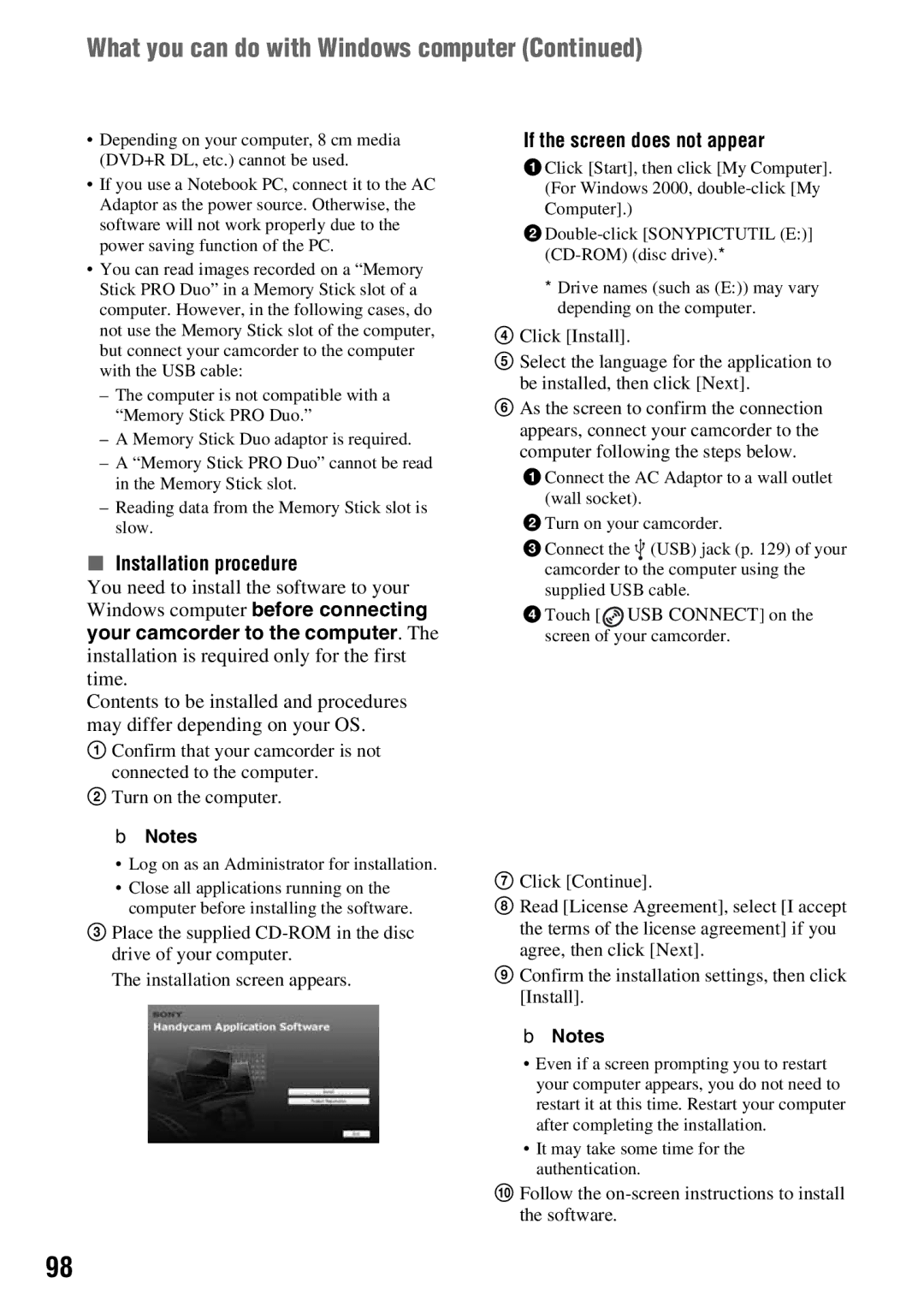DCR-DVD610/DVD710 DVD810
Use
Installation
Service
For customers in the U.S.A
Read this before operating your camcorder
For customers in the U.S.A.
Owner’s Record
Types of the disc you can use in your camcorder
Battery pack
For the State of California, USA only
Types of Memory Stick you can use in your camcorder
Using the camcorder
Read this before operating your camcorder
Do not hold the camcorder by the following parts
On recording
About language setting
About menu items, LCD panel, viewfinder, and lens
About disposal/transfer DCR- DVD810
About this manual
About the marks used in this manual
Table of Contents
Troubleshooting
Subject examples and solutions
Shooting
Dubbing from one type of media to another
Enjoy using various Media according to your needs
Selecting media
Recording format for DVD-RW
Disc features
Media for your camcorder
Enjoying with Your Camcorder
Media type
Media for your camcorder
Recording time of movies
Disc? Yes
Using your camcorder
Do you want to delete or edit images on your camcorder? Yes
Available functions depend on the selected media
Playback compatibility
Using your camcorder
Features of a finalized disc depend on disc type
Viewing images on a TV p
Categories and items of the Home Menu Camera category
Settings category*1
Home and Option
View Images category
To hide the Home Menu screen
Using the Home Menu
Home and Option Taking advantage of two types of menus
To deactivate the Help
Using the Option Menu
Touch the item you want to know the content
Touch Help again in step
Checking supplied items
DC in jack of your camcorder
Charging the battery pack
CHG charge lamp lights up and charging starts
Open the jack cover, and connect DC plug of the AC Adaptor
Charging the battery pack
DCR-DVD710/DVD810
When recording on a disc
Playing time
Getting Started
When playing a disc
290 330 NP-FH100 650 745
Touch Home t Settings t CLOCK/ Lang t Clock SET
Turning the power on, and setting the date and time
To turn off the power
Set Y year with Select M with / , then set the month with
Adjusting the LCD panel
Making adjustments before recording
Changing the language setting
Slide the Lens Cover switch to Open
Fastening the grip belt
Adjusting the viewfinder
Adjust the viewfinder to your eyesight
DCR-DVD610/DVD710
Selecting media
Selecting media for movies
DCR-DVD810
To confirm the selected media
Touch YES When Completed. appears, touch
Selecting media for still images DCR-DVD810
Touch Home t Manage Media t Photo
DVD-RW/DVD+RW
Inserting a disc or a Memory Stick PRO Duo
Inserting a disc
DVD-R/DVD+R DL
DVD+RW
Touch YES When Completed. is displayed, touch
DVD-RW
To remove the disc
Open the LCD panel Insert the Memory Stick PRO Duo
Inserting a disc or a Memory Stick PRO Duo
Inserting a Memory Stick PRO Duo
To remove the Memory Stick PRO Duo
Figures in are minimum recording time
To stop recording, press START/STOP
Again
Start playback Movies
Touch the tab and the movie to be played back
Still images
Touch the tab and the still image to be played back
Invalid buttons during Easy Handycam operation
To cancel Easy Handycam operation
Menu settings during Easy Handycam operation
To view movies on a disc on other devices Finalize
Recording
START/STOP C
To stop recording, press START/STOP again
Recorded
Recording
Zooming
Starting to record quickly Quick on
Adjusting the exposure for backlit subjects
Recording in mirror mode
Recording in dark places NightShot plus
Recording
Default setting, images in the internal memory are played
Playback
Touch the tab and the movie to be played back
Playback
Start playback
Touch the tab and the still image to be played back
Searching for desired scenes by a face Face Index
To adjust the sound volume of movies
Searching for scenes with pinpoint accuracy Film Roll Index
You can efficiently search for desired images by date
Using PB zoom
Searching for desired images by date Date Index
Recording dates of images are displayed on the screen
Playing back a series of still images Slide show
V connecting cable with S Video optional
When your TV is connected to a VCR
V connecting cable supplied
Playing the images on a TV
Recording/Playback
You can edit the images on the media p
Item list
You can delete images on the media p
You can create and edit a Playlist p
Deleting movies
Touch t YES When Completed. appears, touch
Deleting images
To delete all movies at one time
To delete the most recently recorded movie
Deleting images
Deleting still images
To delete all still images at one time
Photo Capture screen appears
Touch Home t Others t Photo
Capture
Editing
Movie pauses Play and pause toggles as you press
Capturing a still image from a movie
Selected movie is played back
Touch
Touch DUB by select Touch the movie to be dubbed
Dubbing/copying images to media within your camcorder
Dubbing movies
To dub all movies in a Playlist p
Copying still images DCR- DVD810
To dub all the movies recorded on the same day at one time
To back up movies that have not been backed up yet
Touch Home t Others t Photo Copy
Touch Copy by select Touch the still image to be copied
Touch at the point where you want to divide
Dividing movies
Touch Home t Others t Playlist
Creating the Playlist
To add all the movies to the Playlist
Edit
To erase unnecessary movies from the Playlist
Creating the Playlist
Playing the Playlist
Touch Home t View Images t Playlist
Touch t YES When Completed. appears, touch
To change the order within the Playlist
Connecting a device with the A/V connecting cable
Connect to the input jack of the other device
Press View Images
Connecting a device with the USB cable
Turn on your camcorder
Insert the recording media in the recording device
Touch Print
Printing still images PictBridge compliant printer
USB Select screen appears on the screen
Touch the still image to be printed
Touch Exec t YES When Completed. appears, touch
To finish printing
Still image selection screen appears again
You can select the media for still images p
Manage Media category
You can select the media for movies p
Utilizing Media
Operation flow
Finalizing is required depending on the type of disc
To add movies to a finalized disc p.74
Make a new recording
To select a DVD menu style
When finalizing is completed, touch
Finalizing a disc
Finalize
Playing a disc on other devices
Playing a disc on a computer
Touch Home t Manage Media t Media Info
Volume label of the disc
Date when the disc was first used is recorded
If you format a finalized disc
Formatting media
Formatting the disc
On a finalized disc. Even after formatting
Touch Home t Manage Media t Media Format t Disc
Touch YES t YES When Completed. appears, touch
When using a DVD+RW
When using a DVD-RW Video mode Unfinalizing
Recording additional movies after finalizing
Select Guide
Finding the right disc
Touch Home t Manage Media t Disc
Repairing the image database file
Empty screen appears
Screen of formatting the internal memory appears
Turn on your camcorder, then press Home
Touch Settings Touch the desired setup item
Change the setting, then touch
If the item is not on the screen, touch / to change
CLOCK/ Lang p
List of the Settings category items Movie Settings p
SOUND/DISP SET*3 p
General SET p
Nightshot Light
Audio Mode DCR
How to set
Wide Select
Guideframe
Digital Zoom
Steadyshot
Remaining SET
Index SET
Movie Settings
SUB-T Date
Image Size
Flash Level DCR
Flash Mode DCR
Reset
Series
Items to customize the display
Photo Settings
Data Code
DATE/TIME
6IMAGES
Display
Zoom Link
12IMAGES
LCD Bright
Volume
Beep
LCD Color
Disp Output
Home Menu t Default settings are marked with B
TV Type
LCD Panel
Area SET
Demo Mode
Clock SET
DST SET/SUMMERTIME
Never
Quick on Stby
5min
Activating functions using the Option Menu
Recording items on the Option Menu
Viewing items on the Option Menu
Spot Focus
Functions set in the Option Menu
Focus
Tele Macro
Twilight
Exposure
Scene Selection
Candle
Spotlight
Landscape
Portrait
Outdoor
White Fader Black Fader
If you press START/STOP, the setting is cleared
Fader
Micref Level
SELF-TIMER
BLT-IN Zoom MIC
Sepia
Environment for using Picture Motion Browser
Installing the software
Using a Macintosh computer
What you can do with Windows computer
If the screen does not appear
Installation procedure
What you can do with Windows computer
To disconnect the USB cable
Connecting your camcorder to a computer
Recommended USB cable connection
100
Option button is not displayed
Troubleshooting
Buttons do not work
102
Troubleshooting
Batteries/Power sources
LCD screen/Viewfinder
Media
104
Recording
Auto focus does not function
Recording stops
Movie aspect ratio 169/43 cannot be changed
Steadyshot does not function
Playing back a disc on other devices
106
Playing back images on your camcorder
Playing back a Memory Stick PRO Duo on other devices
Editing images on your camcorder
108
Connecting/Dubbing to other devices
Connecting to a computer
Functions that cannot be used simultaneously
Troubleshooting
109
Your camcorder is not recognized by the computer
Self-diagnosis display/Warning indicators
110
Still image recording
Battery level warning Slow flashing
High temperature warning Slow flashing
Media
112
Description of warning messages
Others
113
PictBridge compliant printer
114
Using your camcorder abroad
Power supply
On TV color systems
World time difference
Setting to the local time
115
Movie files MPEG2 files
116
Image database files
Still image files Jpeg files
Use of double-sided discs
Maintenance and precautions
About the disc
Recording on the a side
About the Memory Stick
Maintenance and precautions
118
Care and storage of the discs
On image data compatibility
About the InfoLITHIUM battery pack
What is an InfoLITHIUM battery Pack?
On the Memory Stick Duo adaptor
120
On use and care
When not using your camcorder for a long time
About handling of your camcorder
Moisture condensation
122
To clean the LCD screen
On adjustment of the touch panel
LCD screen
On the pickup lens
Cleaning inside the viewfinder
123
About care and storage of the lens
Procedures
124
Specifications
System
126
Specifications
Input/Output connectors
General
On trademarks
Rechargeable battery pack NP-FH40
AC Adaptor AC-L200/L200B
128
On GNU GPL/LGPL applied software
Identifying parts and controls
Quick Reference
130
Identifying parts and controls
V Remote Connector 48, 62 Connect other optional accessories
132
Remote Commander DCR-DVD710/ DVD810
To change the battery of the Remote Commander
Data Code button
Slide show button Visual Index button 35
Indicators displayed during recording/playback
Playback folder When Photo Media SET is
134
Indicators displayed during recording/playback
Indicators when you made changes
Data code during recording
Glossary
135
Index
136
137
138
Index
Page
Paso 1 Comprobación de los componentes incluidos
140
Spanish Quick Guide/Guía rápida en español
Paso 2 Recarga de la batería
Desconecte el adaptador de ca de la toma DC
Para extraer la batería
142
Paso 2 Recarga de la batería Continuación
Tiempo de recarga
Tiempo de reproducción
Al grabar en un disco
144
Al reproducir un disco
Toque Home t Ajustes t AJ.REL./ IDIOM. t AJUS.RELOJ
Película para grabar películas
Imagen fija para tomar
Aparecerá la pantalla AJUS.RELOJ
Cambio del ajuste de idioma
Paso 4 Realización de ajustes antes de la grabación
146
Apertura de la tapa del objetivo
Ajuste de la correa de sujeción
147
Ajuste del visor
Que desaparezca
Selección de un medio para películas
Paso 5 Selección de un medio
148
Toque Home t Gestionar Soporte t
AJ.SOPORTE Foto
149
Selección de un medio para imágenes fijas DCR-DVD810
Toque el medio deseado
Inserción de un disco
Paso 6 Inserción de un disco o un Memory Stick PRO Duo
150
Verifique que la videocámara esté encendida
Luego toque
Para extraer el disco
Toque la opción que desee en la pantalla
Toque SÍ Cuando aparezca Finalizado
Abra el panel de LCD Inserte el Memory Stick PRO Duo
152
Inserción de un Memory Stick PRO Duo
153
Para extraer el Memory Stick PRO Duo
Grabación
154
Grabado la imagen
155
Se oye el clic del obturador
Español
Reproducción
156
Toque la ficha y la película que desea reproducir
157
Iniciar reproducción
Toque la ficha y la imagen fija que desee reproducir
Reproducción Continuación
Ajustar el volumen del sonido de las películas
158

![]() (USB) jack (p. 129) of your camcorder to the computer using the supplied USB cable.
(USB) jack (p. 129) of your camcorder to the computer using the supplied USB cable.![]() USB CONNECT] on the screen of your camcorder.
USB CONNECT] on the screen of your camcorder.