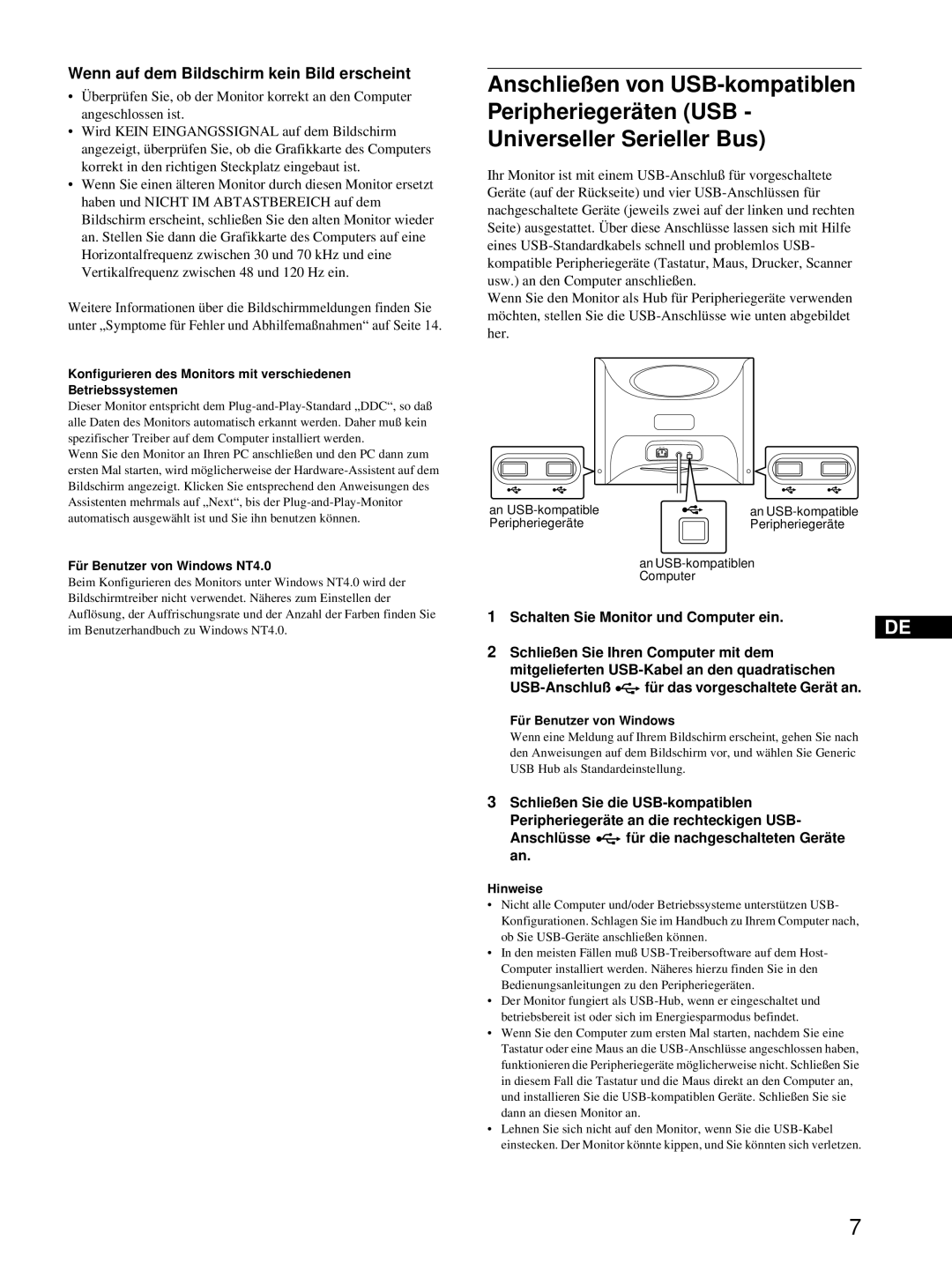Wenn auf dem Bildschirm kein Bild erscheint
•Überprüfen Sie, ob der Monitor korrekt an den Computer angeschlossen ist.
•Wird KEIN EINGANGSSIGNAL auf dem Bildschirm angezeigt, überprüfen Sie, ob die Grafikkarte des Computers korrekt in den richtigen Steckplatz eingebaut ist.
•Wenn Sie einen älteren Monitor durch diesen Monitor ersetzt haben und NICHT IM ABTASTBEREICH auf dem Bildschirm erscheint, schließen Sie den alten Monitor wieder an. Stellen Sie dann die Grafikkarte des Computers auf eine Horizontalfrequenz zwischen 30 und 70 kHz und eine Vertikalfrequenz zwischen 48 und 120 Hz ein.
Weitere Informationen über die Bildschirmmeldungen finden Sie unter „Symptome für Fehler und Abhilfemaßnahmen“ auf Seite 14.
Konfigurieren des Monitors mit verschiedenen Betriebssystemen
Dieser Monitor entspricht dem
Wenn Sie den Monitor an Ihren PC anschließen und den PC dann zum ersten Mal starten, wird möglicherweise der
Für Benutzer von Windows NT4.0
Beim Konfigurieren des Monitors unter Windows NT4.0 wird der Bildschirmtreiber nicht verwendet. Näheres zum Einstellen der Auflösung, der Auffrischungsrate und der Anzahl der Farben finden Sie im Benutzerhandbuch zu Windows NT4.0.
Anschließen von
Ihr Monitor ist mit einem
Wenn Sie den Monitor als Hub für Peripheriegeräte verwenden möchten, stellen Sie die
| AC IN |
an | an |
Peripheriegeräte | Peripheriegeräte |
an
Computer
1 Schalten Sie Monitor und Computer ein.
DE
2Schließen Sie Ihren Computer mit dem mitgelieferten
![]()
![]() für das vorgeschaltete Gerät an.
für das vorgeschaltete Gerät an.
Für Benutzer von Windows
Wenn eine Meldung auf Ihrem Bildschirm erscheint, gehen Sie nach den Anweisungen auf dem Bildschirm vor, und wählen Sie Generic USB Hub als Standardeinstellung.
3Schließen Sie die
Anschlüsse ![]()
![]() für die nachgeschalteten Geräte an.
für die nachgeschalteten Geräte an.
Hinweise
•Nicht alle Computer und/oder Betriebssysteme unterstützen USB- Konfigurationen. Schlagen Sie im Handbuch zu Ihrem Computer nach, ob Sie
•In den meisten Fällen muß
•Der Monitor fungiert als
•Wenn Sie den Computer zum ersten Mal starten, nachdem Sie eine Tastatur oder eine Maus an die
•Lehnen Sie sich nicht auf den Monitor, wenn Sie die
7