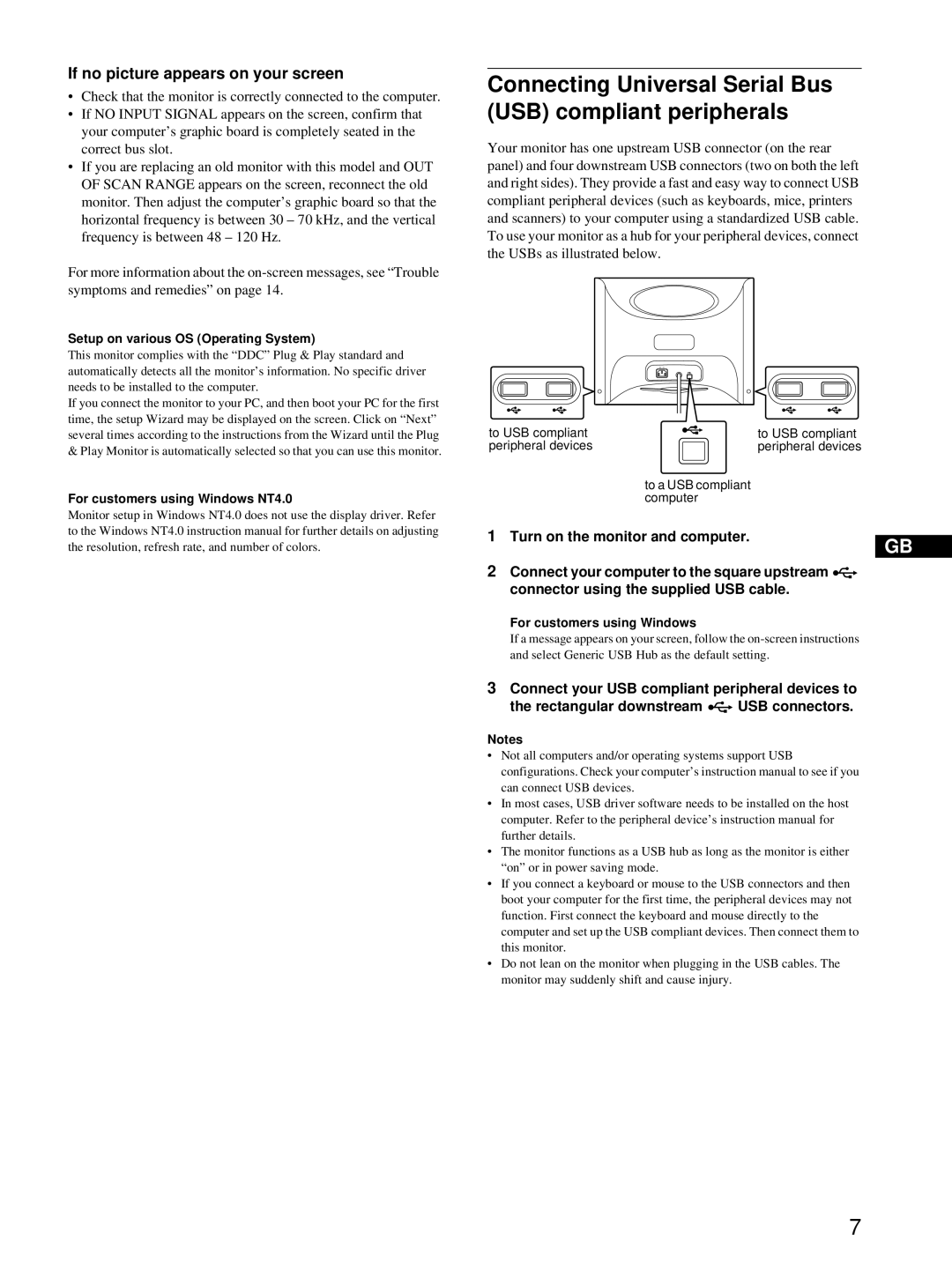If no picture appears on your screen
•Check that the monitor is correctly connected to the computer.
•If NO INPUT SIGNAL appears on the screen, confirm that your computer’s graphic board is completely seated in the correct bus slot.
•If you are replacing an old monitor with this model and OUT OF SCAN RANGE appears on the screen, reconnect the old monitor. Then adjust the computer’s graphic board so that the horizontal frequency is between 30 – 70 kHz, and the vertical frequency is between 48 – 120 Hz.
For more information about the
Setup on various OS (Operating System)
This monitor complies with the “DDC” Plug & Play standard and automatically detects all the monitor’s information. No specific driver needs to be installed to the computer.
If you connect the monitor to your PC, and then boot your PC for the first time, the setup Wizard may be displayed on the screen. Click on “Next” several times according to the instructions from the Wizard until the Plug & Play Monitor is automatically selected so that you can use this monitor.
For customers using Windows NT4.0
Monitor setup in Windows NT4.0 does not use the display driver. Refer to the Windows NT4.0 instruction manual for further details on adjusting the resolution, refresh rate, and number of colors.
Connecting Universal Serial Bus (USB) compliant peripherals
Your monitor has one upstream USB connector (on the rear panel) and four downstream USB connectors (two on both the left and right sides). They provide a fast and easy way to connect USB compliant peripheral devices (such as keyboards, mice, printers and scanners) to your computer using a standardized USB cable. To use your monitor as a hub for your peripheral devices, connect the USBs as illustrated below.
AC IN |
|
to USB compliant | to USB compliant |
peripheral devices | peripheral devices |
to a USB compliant |
|
computer |
|
1 Turn on the monitor and computer. | GB |
|
2Connect your computer to the square upstream ![]()
![]() connector using the supplied USB cable.
connector using the supplied USB cable.
For customers using Windows
If a message appears on your screen, follow the
3Connect your USB compliant peripheral devices to
the rectangular downstream ![]()
![]() USB connectors.
USB connectors.
Notes
•Not all computers and/or operating systems support USB configurations. Check your computer’s instruction manual to see if you can connect USB devices.
•In most cases, USB driver software needs to be installed on the host computer. Refer to the peripheral device’s instruction manual for further details.
•The monitor functions as a USB hub as long as the monitor is either “on” or in power saving mode.
•If you connect a keyboard or mouse to the USB connectors and then boot your computer for the first time, the peripheral devices may not function. First connect the keyboard and mouse directly to the computer and set up the USB compliant devices. Then connect them to this monitor.
•Do not lean on the monitor when plugging in the USB cables. The monitor may suddenly shift and cause injury.
7