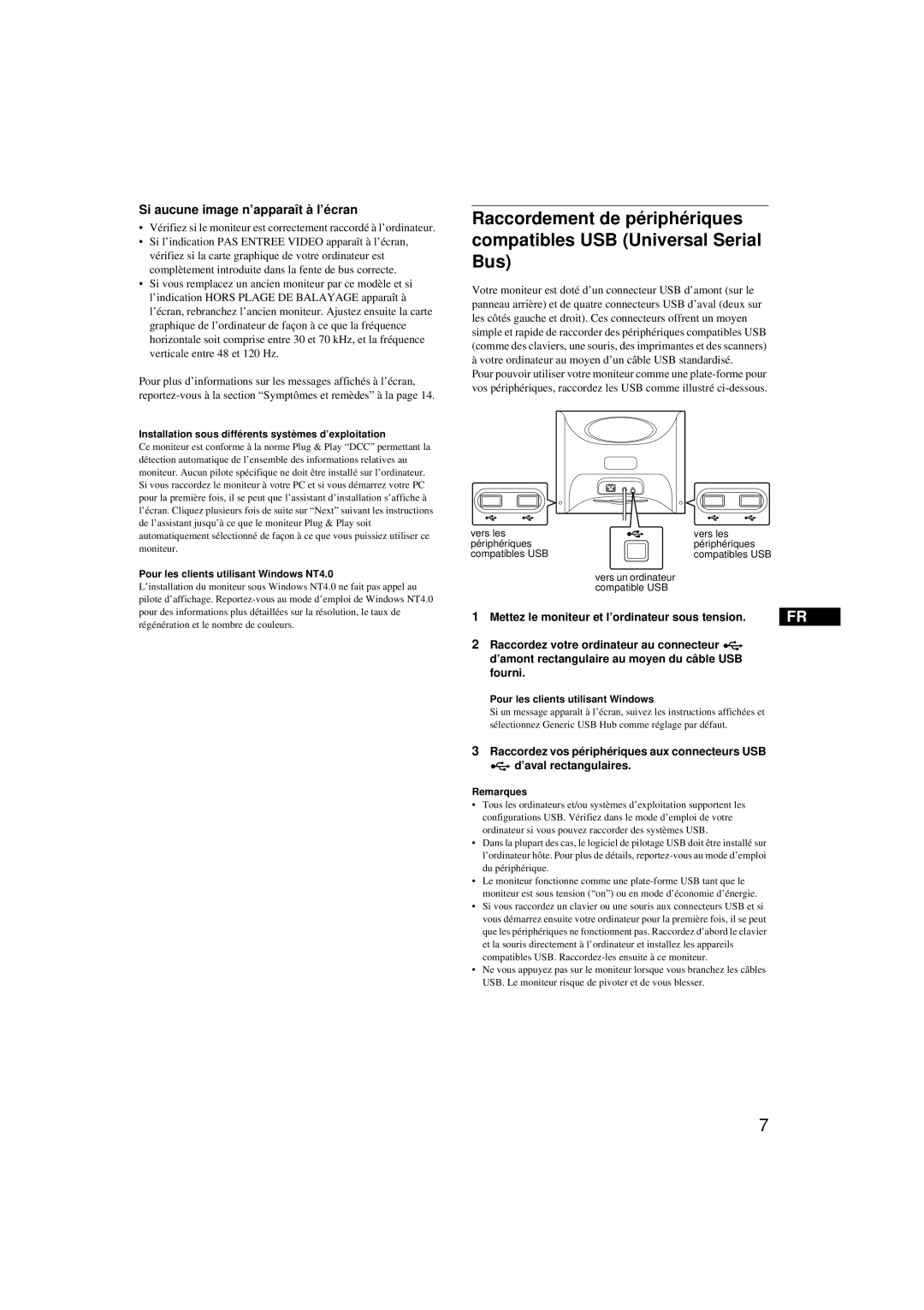Si aucune image n’apparaît à l’écran
•Vérifiez si le moniteur est correctement raccordé à l’ordinateur.
•Si l’indication PAS ENTREE VIDEO apparaît à l’écran, vérifiez si la carte graphique de votre ordinateur est complètement introduite dans la fente de bus correcte.
•Si vous remplacez un ancien moniteur par ce modèle et si l’indication HORS PLAGE DE BALAYAGE apparaît à l’écran, rebranchez l’ancien moniteur. Ajustez ensuite la carte graphique de l’ordinateur de façon à ce que la fréquence horizontale soit comprise entre 30 et 70 kHz, et la fréquence verticale entre 48 et 120 Hz.
Pour plus d’informations sur les messages affichés à l’écran,
Installation sous différents systèmes d’exploitation
Ce moniteur est conforme à la norme Plug & Play “DCC” permettant la détection automatique de l’ensemble des informations relatives au moniteur. Aucun pilote spécifique ne doit être installé sur l’ordinateur. Si vous raccordez le moniteur à votre PC et si vous démarrez votre PC pour la première fois, il se peut que l’assistant d’installation s’affiche à l’écran. Cliquez plusieurs fois de suite sur “Next” suivant les instructions de l’assistant jusqu’à ce que le moniteur Plug & Play soit automatiquement sélectionné de façon à ce que vous puissiez utiliser ce moniteur.
Pour les clients utilisant Windows NT4.0
L’installation du moniteur sous Windows NT4.0 ne fait pas appel au pilote d’affichage.
Raccordement de périphériques compatibles USB (Universal Serial Bus)
Votre moniteur est doté d’un connecteur USB d’amont (sur le panneau arrière) et de quatre connecteurs USB d’aval (deux sur les côtés gauche et droit). Ces connecteurs offrent un moyen simple et rapide de raccorder des périphériques compatibles USB (comme des claviers, une souris, des imprimantes et des scanners) à votre ordinateur au moyen d’un câble USB standardisé.
Pour pouvoir utiliser votre moniteur comme une
| AC IN |
vers les | vers les |
périphériques | périphériques |
compatibles USB | compatibles USB |
vers un ordinateur compatible USB
1 Mettez le moniteur et l’ordinateur sous tension. | FR |
2Raccordez votre ordinateur au connecteur ![]()
![]() d’amont rectangulaire au moyen du câble USB fourni.
d’amont rectangulaire au moyen du câble USB fourni.
Pour les clients utilisant Windows
Si un message apparaît à l’écran, suivez les instructions affichées et sélectionnez Generic USB Hub comme réglage par défaut.
3Raccordez vos périphériques aux connecteurs USB
![]()
![]() d’aval rectangulaires.
d’aval rectangulaires.
Remarques
•Tous les ordinateurs et/ou systèmes d’exploitation supportent les configurations USB. Vérifiez dans le mode d’emploi de votre ordinateur si vous pouvez raccorder des systèmes USB.
•Dans la plupart des cas, le logiciel de pilotage USB doit être installé sur l’ordinateur hôte. Pour plus de détails,
•Le moniteur fonctionne comme une
•Si vous raccordez un clavier ou une souris aux connecteurs USB et si vous démarrez ensuite votre ordinateur pour la première fois, il se peut que les périphériques ne fonctionnent pas. Raccordez d’abord le clavier et la souris directement à l’ordinateur et installez les appareils compatibles USB.
•Ne vous appuyez pas sur le moniteur lorsque vous branchez les câbles USB. Le moniteur risque de pivoter et de vous blesser.
7