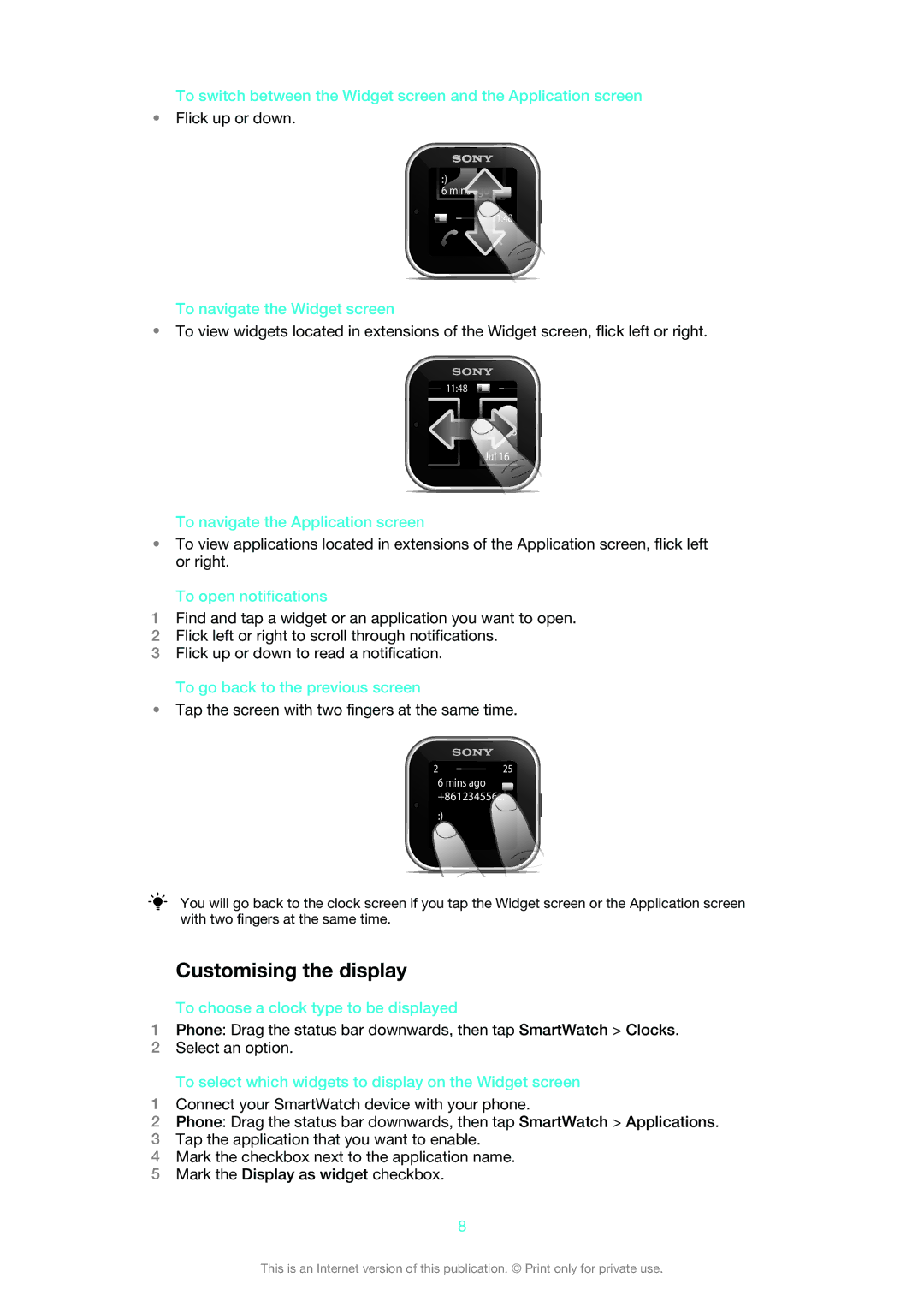To switch between the Widget screen and the Application screen
•Flick up or down.
:) |
6 minss a |
11:488 |
To navigate the Widget screen
•To view widgets located in extensions of the Widget screen, flick left or right.
11:48
+866123455 6![]()
![]()
Jul 16
To navigate the Application screen
•To view applications located in extensions of the Application screen, flick left or right.
To open notifications
1Find and tap a widget or an application you want to open.
2Flick left or right to scroll through notifications.
3Flick up or down to read a notification.
To go back to the previous screen
•Tap the screen with two fingers at the same time.
225
6 mins ago
+8612345566![]() ...
...
:)
You will go back to the clock screen if you tap the Widget screen or the Application screen with two fingers at the same time.
Customising the display
To choose a clock type to be displayed
1Phone: Drag the status bar downwards, then tap SmartWatch > Clocks.
2Select an option.
To select which widgets to display on the Widget screen
1Connect your SmartWatch device with your phone.
2Phone: Drag the status bar downwards, then tap SmartWatch > Applications.
3Tap the application that you want to enable.
4Mark the checkbox next to the application name.
5Mark the Display as widget checkbox.
8
This is an Internet version of this publication. © Print only for private use.