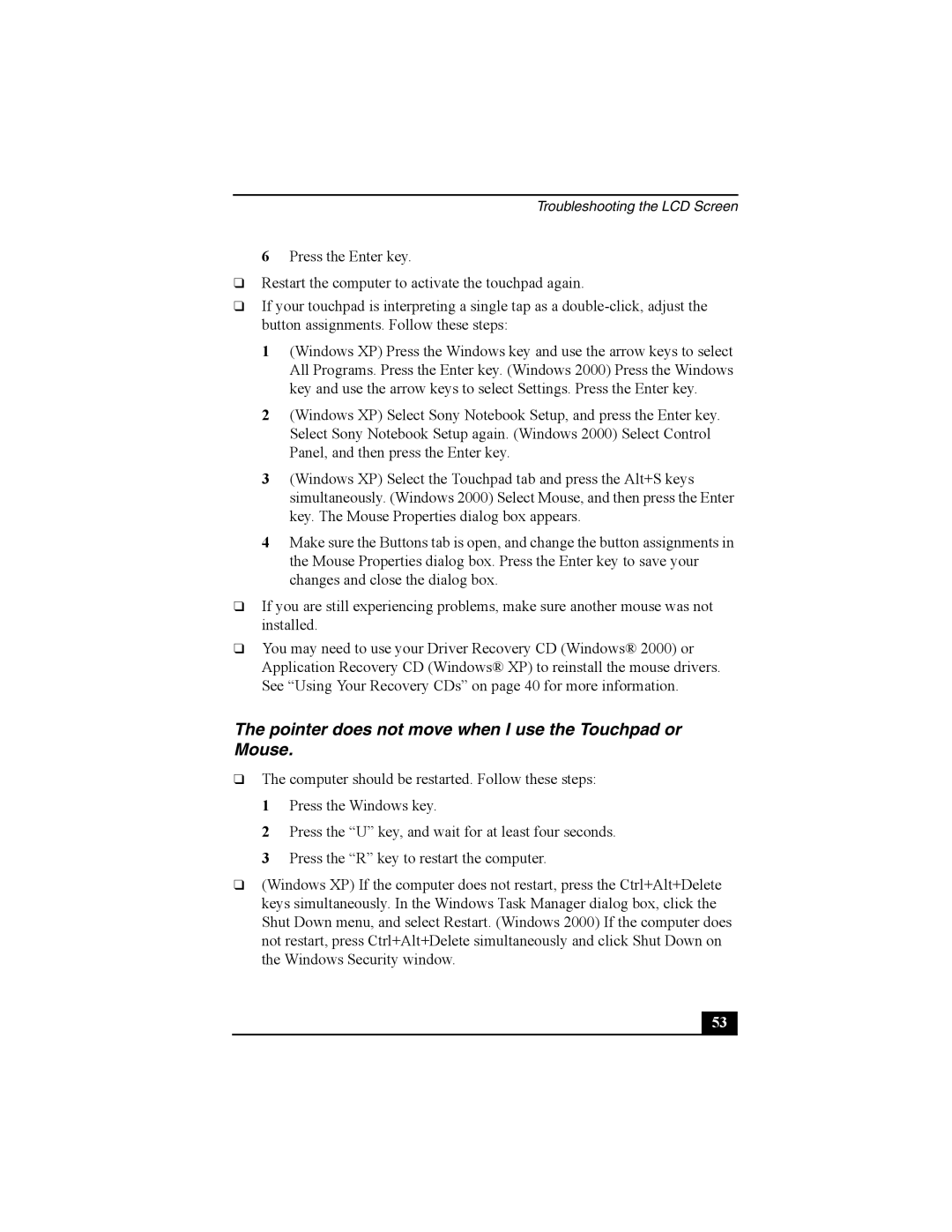Troubleshooting the LCD Screen
6Press the Enter key.
❑Restart the computer to activate the touchpad again.
❑If your touchpad is interpreting a single tap as a
1(Windows XP) Press the Windows key and use the arrow keys to select All Programs. Press the Enter key. (Windows 2000) Press the Windows key and use the arrow keys to select Settings. Press the Enter key.
2(Windows XP) Select Sony Notebook Setup, and press the Enter key. Select Sony Notebook Setup again. (Windows 2000) Select Control Panel, and then press the Enter key.
3(Windows XP) Select the Touchpad tab and press the Alt+S keys simultaneously. (Windows 2000) Select Mouse, and then press the Enter key. The Mouse Properties dialog box appears.
4Make sure the Buttons tab is open, and change the button assignments in the Mouse Properties dialog box. Press the Enter key to save your changes and close the dialog box.
❑If you are still experiencing problems, make sure another mouse was not installed.
❑You may need to use your Driver Recovery CD (Windows® 2000) or Application Recovery CD (Windows® XP) to reinstall the mouse drivers. See “Using Your Recovery CDs” on page 40 for more information.
The pointer does not move when I use the Touchpad or Mouse.
❑The computer should be restarted. Follow these steps:
1 Press the Windows key.
2 Press the “U” key, and wait for at least four seconds.
3 Press the “R” key to restart the computer.
❑(Windows XP) If the computer does not restart, press the Ctrl+Alt+Delete keys simultaneously. In the Windows Task Manager dialog box, click the Shut Down menu, and select Restart. (Windows 2000) If the computer does not restart, press Ctrl+Alt+Delete simultaneously and click Shut Down on the Windows Security window.
53 |