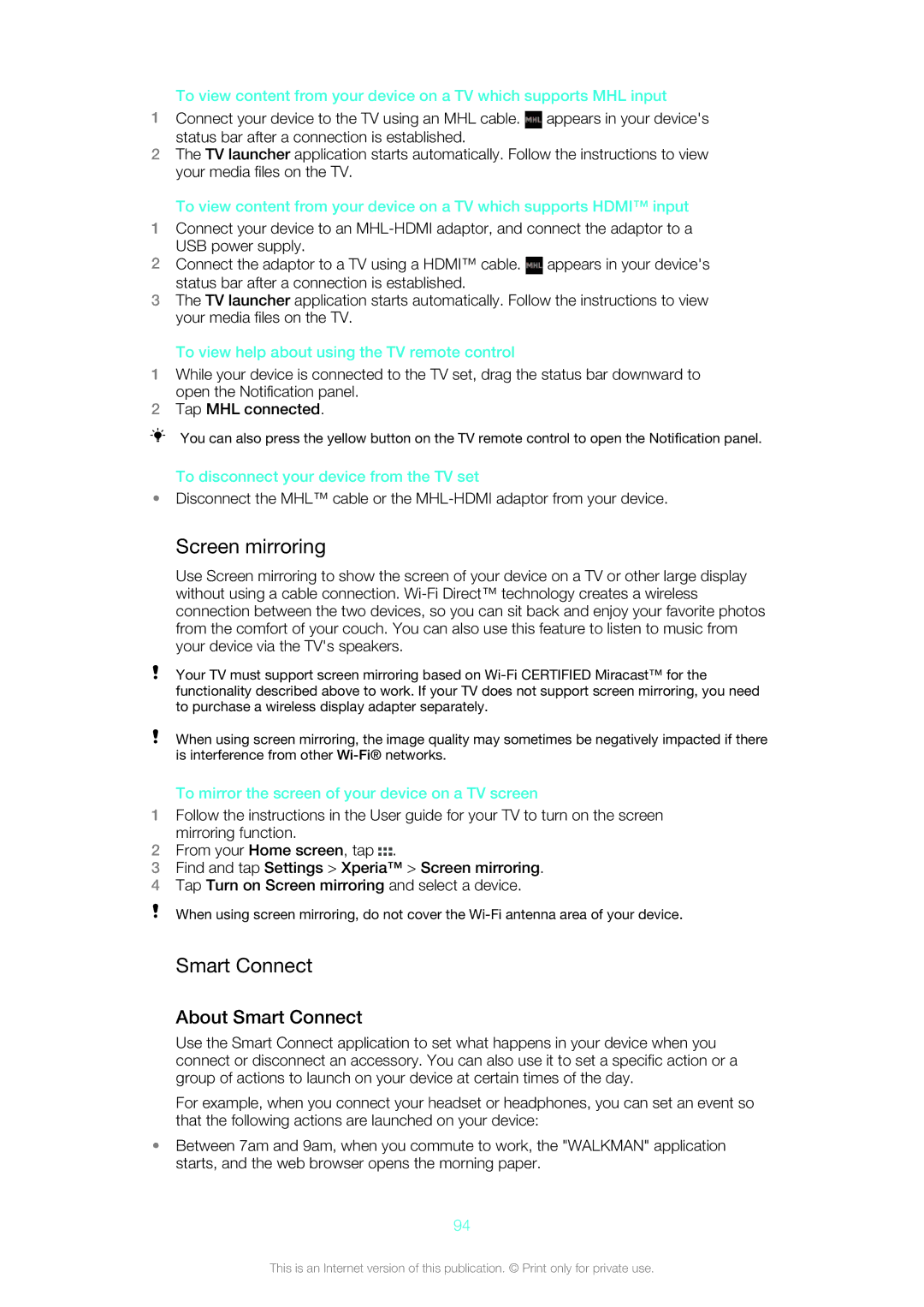To view content from your device on a TV which supports MHL input
1Connect your device to the TV using an MHL cable. ![]() appears in your device's status bar after a connection is established.
appears in your device's status bar after a connection is established.
2The TV launcher application starts automatically. Follow the instructions to view your media files on the TV.
To view content from your device on a TV which supports HDMI™ input
1Connect your device to an
2Connect the adaptor to a TV using a HDMI™ cable. ![]() appears in your device's status bar after a connection is established.
appears in your device's status bar after a connection is established.
3The TV launcher application starts automatically. Follow the instructions to view your media files on the TV.
To view help about using the TV remote control
1While your device is connected to the TV set, drag the status bar downward to open the Notification panel.
2Tap MHL connected.
You can also press the yellow button on the TV remote control to open the Notification panel.
To disconnect your device from the TV set
•Disconnect the MHL™ cable or the
Screen mirroring
Use Screen mirroring to show the screen of your device on a TV or other large display without using a cable connection.
Your TV must support screen mirroring based on
When using screen mirroring, the image quality may sometimes be negatively impacted if there is interference from other
To mirror the screen of your device on a TV screen
1Follow the instructions in the User guide for your TV to turn on the screen mirroring function.
2From your Home screen, tap ![]() .
.
3Find and tap Settings > Xperia™ > Screen mirroring.
4Tap Turn on Screen mirroring and select a device.
When using screen mirroring, do not cover the
Smart Connect
About Smart Connect
Use the Smart Connect application to set what happens in your device when you connect or disconnect an accessory. You can also use it to set a specific action or a group of actions to launch on your device at certain times of the day.
For example, when you connect your headset or headphones, you can set an event so that the following actions are launched on your device:
•Between 7am and 9am, when you commute to work, the "WALKMAN" application starts, and the web browser opens the morning paper.
94
This is an Internet version of this publication. © Print only for private use.