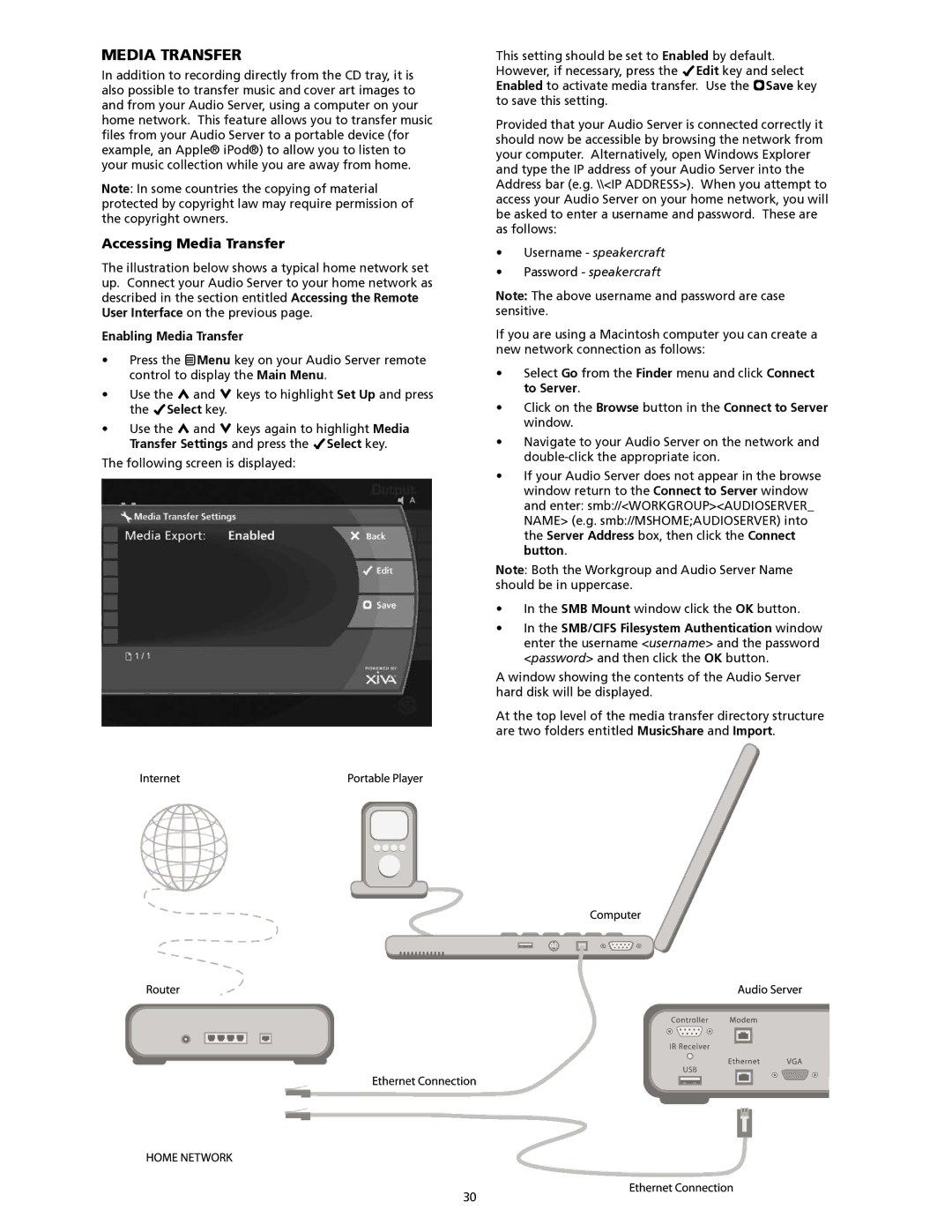media transfer
In addition to recording directly from the CD tray, it is also possible to transfer music and cover art images to and from your Audio Server, using a computer on your home network. This feature allows you to transfer music files from your Audio Server to a portable device (for example, an Apple® iPod®) to allow you to listen to your music collection while you are away from home.
Note: In some countries the copying of material protected by copyright law may require permission of the copyright owners.
Accessing Media Transfer
The illustration below shows a typical home network set up. Connect your Audio Server to your home network as described in the section entitled Accessing the Remote User Interface on the previous page.
Enabling Media Transfer
•Press the JMenu key on your Audio Server remote control to display the Main Menu.
•Use the U and V keys to highlight Set Up and press the OSelect key.
•Use the U and V keys again to highlight Media Transfer Settings and press the OSelect key.
The following screen is displayed:
This setting should be set to Enabled by default. However, if necessary, press the OEdit key and select Enabled to activate media transfer. Use the MSave key to save this setting.
Provided that your Audio Server is connected correctly it should now be accessible by browsing the network from your computer. Alternatively, open Windows Explorer and type the IP address of your Audio Server into the Address bar (e.g. \\<IP ADDRESS>). When you attempt to access your Audio Server on your home network, you will be asked to enter a username and password. These are as follows:
•Username - speakercraft
•Password - speakercraft
Note: The above username and password are case sensitive.
If you are using a Macintosh computer you can create a new network connection as follows:
•Select Go from the Finder menu and click Connect to Server.
•Click on the Browse button in the Connect to Server window.
•Navigate to your Audio Server on the network and
•If your Audio Server does not appear in the browse window return to the Connect to Server window and enter: smb://<WORKGROUP><AUDIOSERVER_
NAME> (e.g. smb://MSHOME;AUDIOSERVER) into the Server Address box, then click the Connect button.
Note: Both the Workgroup and Audio Server Name should be in uppercase.
•In the SMB Mount window click the OK button.
•In the SMB/CIFS Filesystem Authentication window enter the username <username> and the password <password> and then click the OK button.
A window showing the contents of the Audio Server hard disk will be displayed.
At the top level of the media transfer directory structure are two folders entitled MusicShare and Import.
USB
30