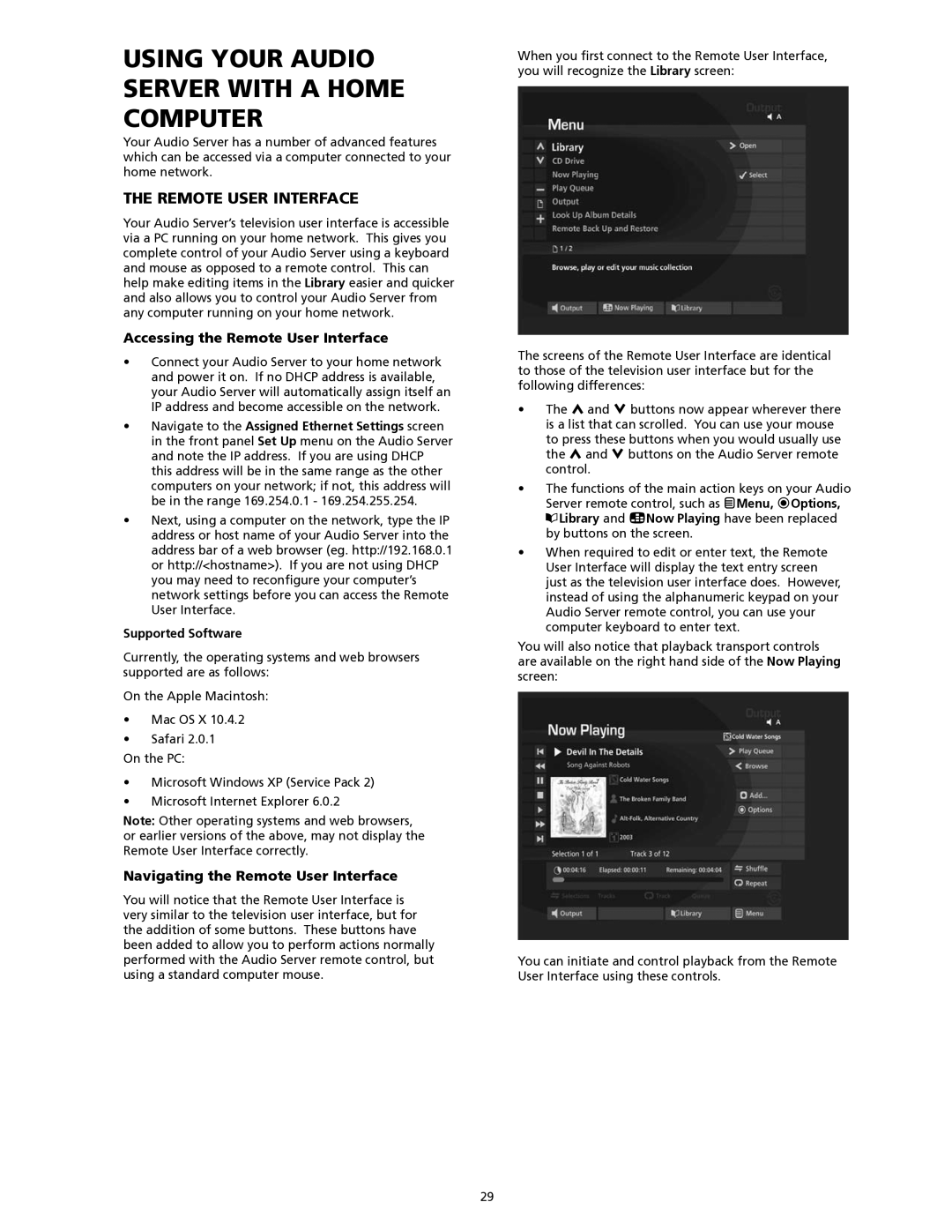using your audio server with a home computer
Your Audio Server has a number of advanced features which can be accessed via a computer connected to your home network.
the remote user interface
Your Audio Server’s television user interface is accessible via a PC running on your home network. This gives you complete control of your Audio Server using a keyboard and mouse as opposed to a remote control. This can help make editing items in the Library easier and quicker and also allows you to control your Audio Server from any computer running on your home network.
Accessing the Remote User Interface
•Connect your Audio Server to your home network and power it on. If no DHCP address is available, your Audio Server will automatically assign itself an IP address and become accessible on the network.
•Navigate to the Assigned Ethernet Settings screen in the front panel Set Up menu on the Audio Server and note the IP address. If you are using DHCP this address will be in the same range as the other computers on your network; if not, this address will be in the range 169.254.0.1 - 169.254.255.254.
•Next, using a computer on the network, type the IP address or host name of your Audio Server into the address bar of a web browser (eg. http://192.168.0.1 or http://<hostname>). If you are not using DHCP you may need to reconfigure your computer’s network settings before you can access the Remote User Interface.
Supported Software
Currently, the operating systems and web browsers supported are as follows:
On the Apple Macintosh:
•Mac OS X 10.4.2
•Safari 2.0.1
On the PC:
•Microsoft Windows XP (Service Pack 2)
•Microsoft Internet Explorer 6.0.2
Note: Other operating systems and web browsers, or earlier versions of the above, may not display the Remote User Interface correctly.
Navigating the Remote User Interface
You will notice that the Remote User Interface is very similar to the television user interface, but for the addition of some buttons. These buttons have been added to allow you to perform actions normally performed with the Audio Server remote control, but using a standard computer mouse.
When you first connect to the Remote User Interface, you will recognize the Library screen:
The screens of the Remote User Interface are identical to those of the television user interface but for the following differences:
•The U and V buttons now appear wherever there is a list that can scrolled. You can use your mouse to press these buttons when you would usually use the U and V buttons on the Audio Server remote control.
•The functions of the main action keys on your Audio Server remote control, such as JMenu, äOptions, àLibrary and •Now Playing have been replaced by buttons on the screen.
•When required to edit or enter text, the Remote User Interface will display the text entry screen just as the television user interface does. However, instead of using the alphanumeric keypad on your Audio Server remote control, you can use your computer keyboard to enter text.
You will also notice that playback transport controls are available on the right hand side of the Now Playing screen:
You can initiate and control playback from the Remote User Interface using these controls.
29