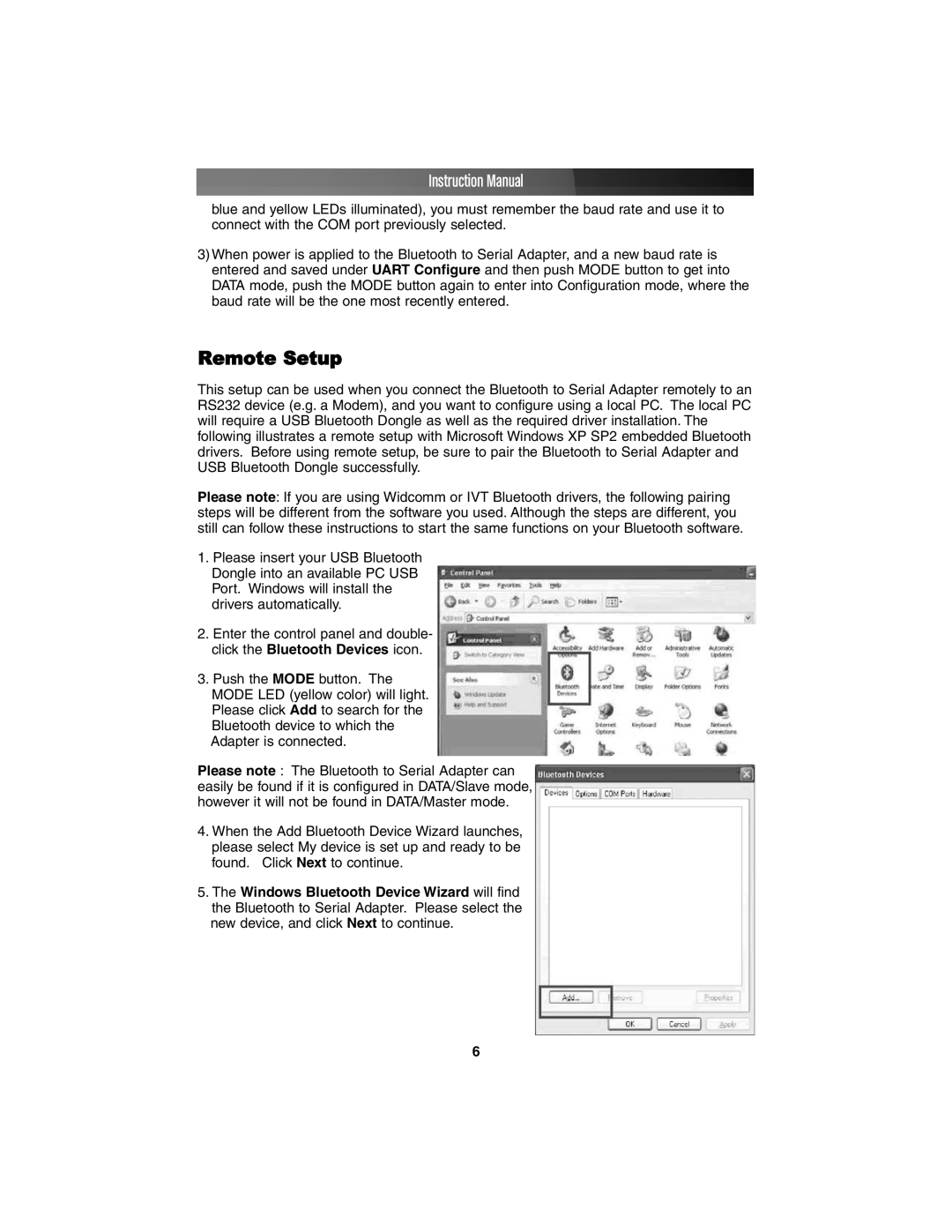Instruction Manual
blue and yellow LEDs illuminated), you must remember the baud rate and use it to connect with the COM port previously selected.
3)When power is applied to the Bluetooth to Serial Adapter, and a new baud rate is entered and saved under UART Configure and then push MODE button to get into DATA mode, push the MODE button again to enter into Configuration mode, where the baud rate will be the one most recently entered.
Remote Setup
This setup can be used when you connect the Bluetooth to Serial Adapter remotely to an RS232 device (e.g. a Modem), and you want to configure using a local PC. The local PC will require a USB Bluetooth Dongle as well as the required driver installation. The following illustrates a remote setup with Microsoft Windows XP SP2 embedded Bluetooth drivers. Before using remote setup, be sure to pair the Bluetooth to Serial Adapter and USB Bluetooth Dongle successfully.
Please note: If you are using Widcomm or IVT Bluetooth drivers, the following pairing steps will be different from the software you used. Although the steps are different, you still can follow these instructions to start the same functions on your Bluetooth software.
1.Please insert your USB Bluetooth Dongle into an available PC USB Port. Windows will install the drivers automatically.
2.Enter the control panel and double- click the Bluetooth Devices icon.
3.Push the MODE button. The MODE LED (yellow color) will light. Please click Add to search for the Bluetooth device to which the Adapter is connected.
Please note : The Bluetooth to Serial Adapter can easily be found if it is configured in DATA/Slave mode, however it will not be found in DATA/Master mode.
4.When the Add Bluetooth Device Wizard launches, please select My device is set up and ready to be found. Click Next to continue.
5.The Windows Bluetooth Device Wizard will find the Bluetooth to Serial Adapter. Please select the new device, and click Next to continue.
6