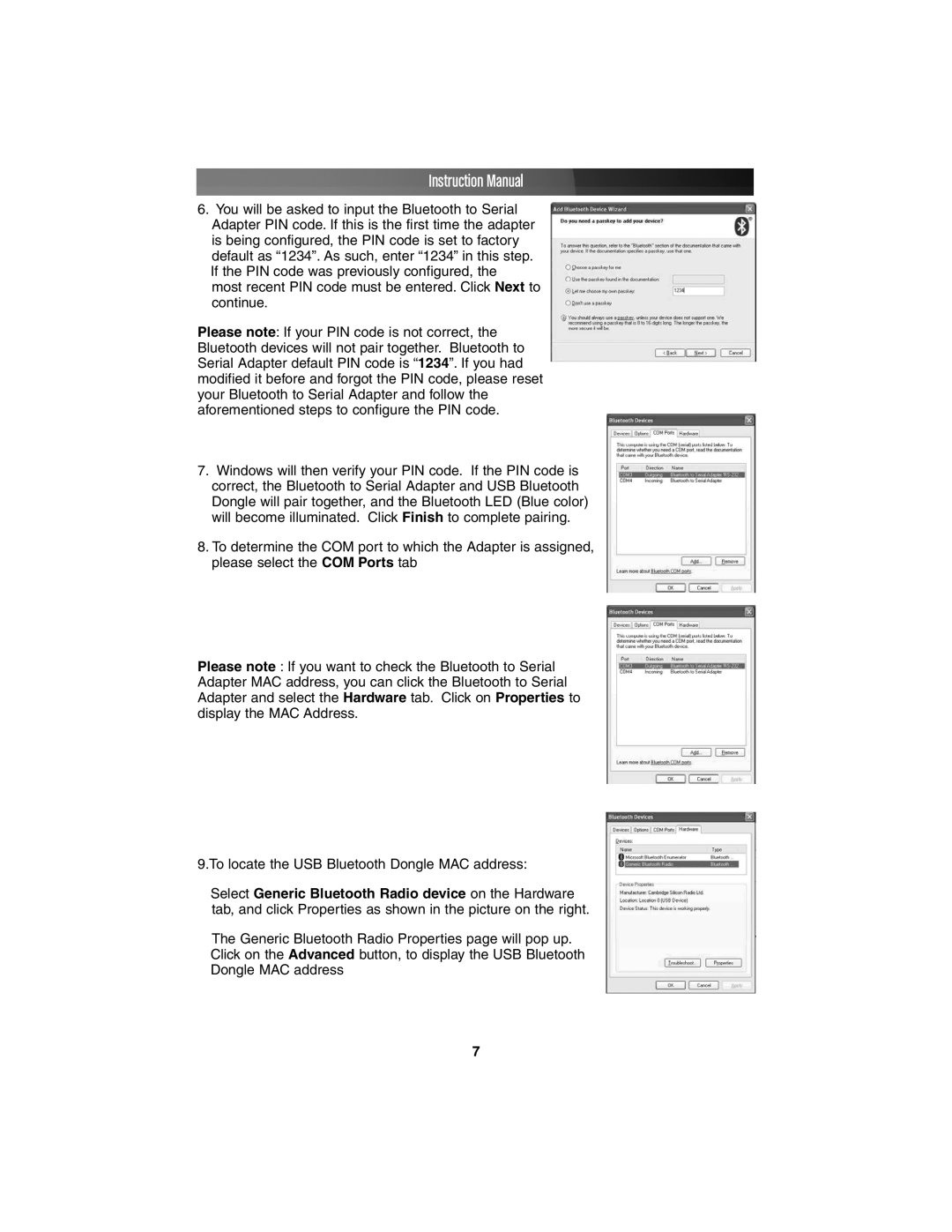Instruction Manual
6.You will be asked to input the Bluetooth to Serial Adapter PIN code. If this is the first time the adapter is being configured, the PIN code is set to factory default as “1234”. As such, enter “1234” in this step. If the PIN code was previously configured, the most recent PIN code must be entered. Click Next to continue.
Please note: If your PIN code is not correct, the Bluetooth devices will not pair together. Bluetooth to Serial Adapter default PIN code is “1234”. If you had modified it before and forgot the PIN code, please reset your Bluetooth to Serial Adapter and follow the aforementioned steps to configure the PIN code.
7.Windows will then verify your PIN code. If the PIN code is correct, the Bluetooth to Serial Adapter and USB Bluetooth Dongle will pair together, and the Bluetooth LED (Blue color) will become illuminated. Click Finish to complete pairing.
8.To determine the COM port to which the Adapter is assigned, please select the COM Ports tab
Please note : If you want to check the Bluetooth to Serial Adapter MAC address, you can click the Bluetooth to Serial Adapter and select the Hardware tab. Click on Properties to display the MAC Address.
9.To locate the USB Bluetooth Dongle MAC address:
Select Generic Bluetooth Radio device on the Hardware tab, and click Properties as shown in the picture on the right.
The Generic Bluetooth Radio Properties page will pop up. Click on the Advanced button, to display the USB Bluetooth Dongle MAC address
7