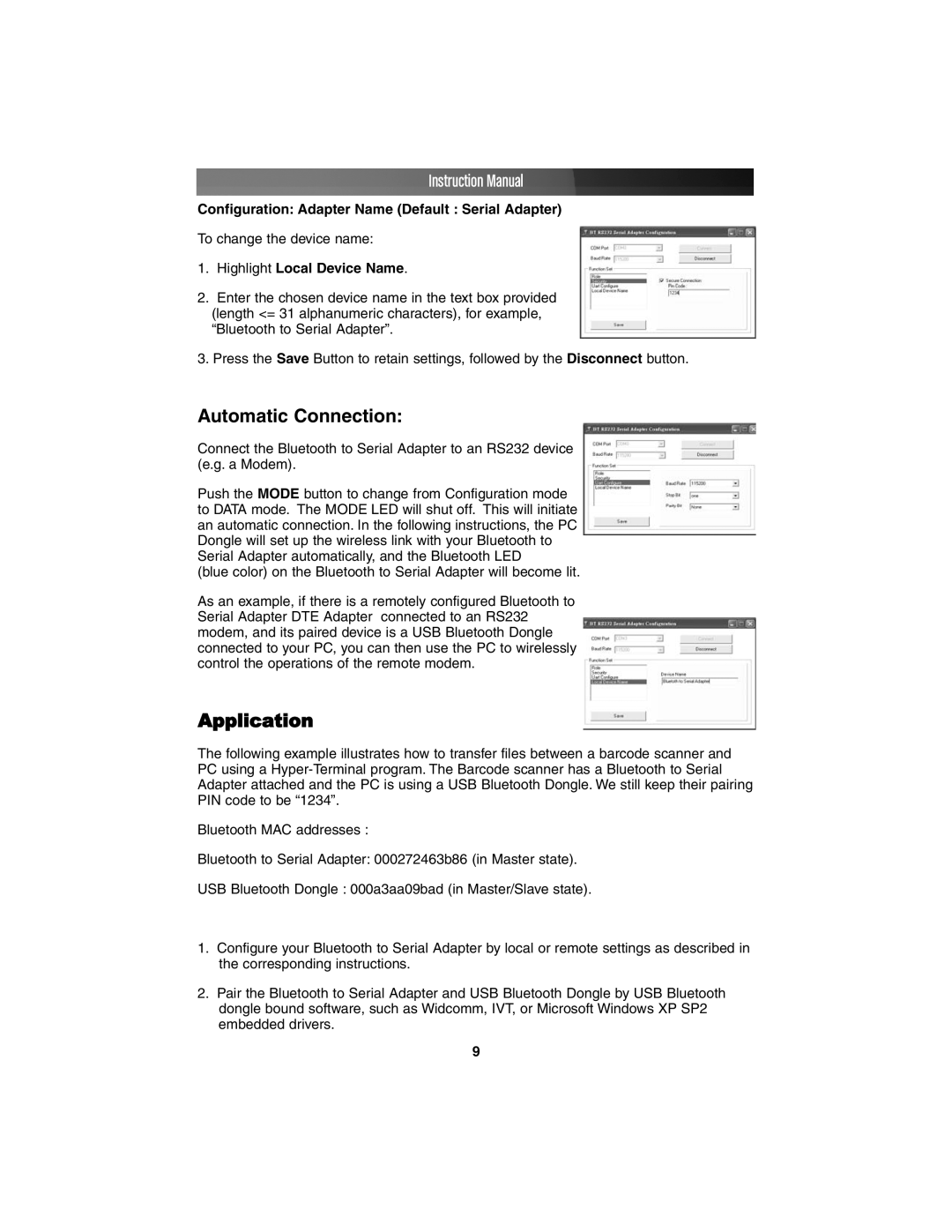Instruction Manual
Configuration: Adapter Name (Default : Serial Adapter)
To change the device name:
1.Highlight Local Device Name.
2.Enter the chosen device name in the text box provided (length <= 31 alphanumeric characters), for example, “Bluetooth to Serial Adapter”.
3.Press the Save Button to retain settings, followed by the Disconnect button.
Automatic Connection:
Connect the Bluetooth to Serial Adapter to an RS232 device (e.g. a Modem).
Push the MODE button to change from Configuration mode to DATA mode. The MODE LED will shut off. This will initiate an automatic connection. In the following instructions, the PC Dongle will set up the wireless link with your Bluetooth to Serial Adapter automatically, and the Bluetooth LED
(blue color) on the Bluetooth to Serial Adapter will become lit.
As an example, if there is a remotely configured Bluetooth to Serial Adapter DTE Adapter connected to an RS232 modem, and its paired device is a USB Bluetooth Dongle connected to your PC, you can then use the PC to wirelessly control the operations of the remote modem.
Application
The following example illustrates how to transfer files between a barcode scanner and PC using a
Bluetooth MAC addresses :
Bluetooth to Serial Adapter: 000272463b86 (in Master state).
USB Bluetooth Dongle : 000a3aa09bad (in Master/Slave state).
1.Configure your Bluetooth to Serial Adapter by local or remote settings as described in the corresponding instructions.
2.Pair the Bluetooth to Serial Adapter and USB Bluetooth Dongle by USB Bluetooth dongle bound software, such as Widcomm, IVT, or Microsoft Windows XP SP2 embedded drivers.
9