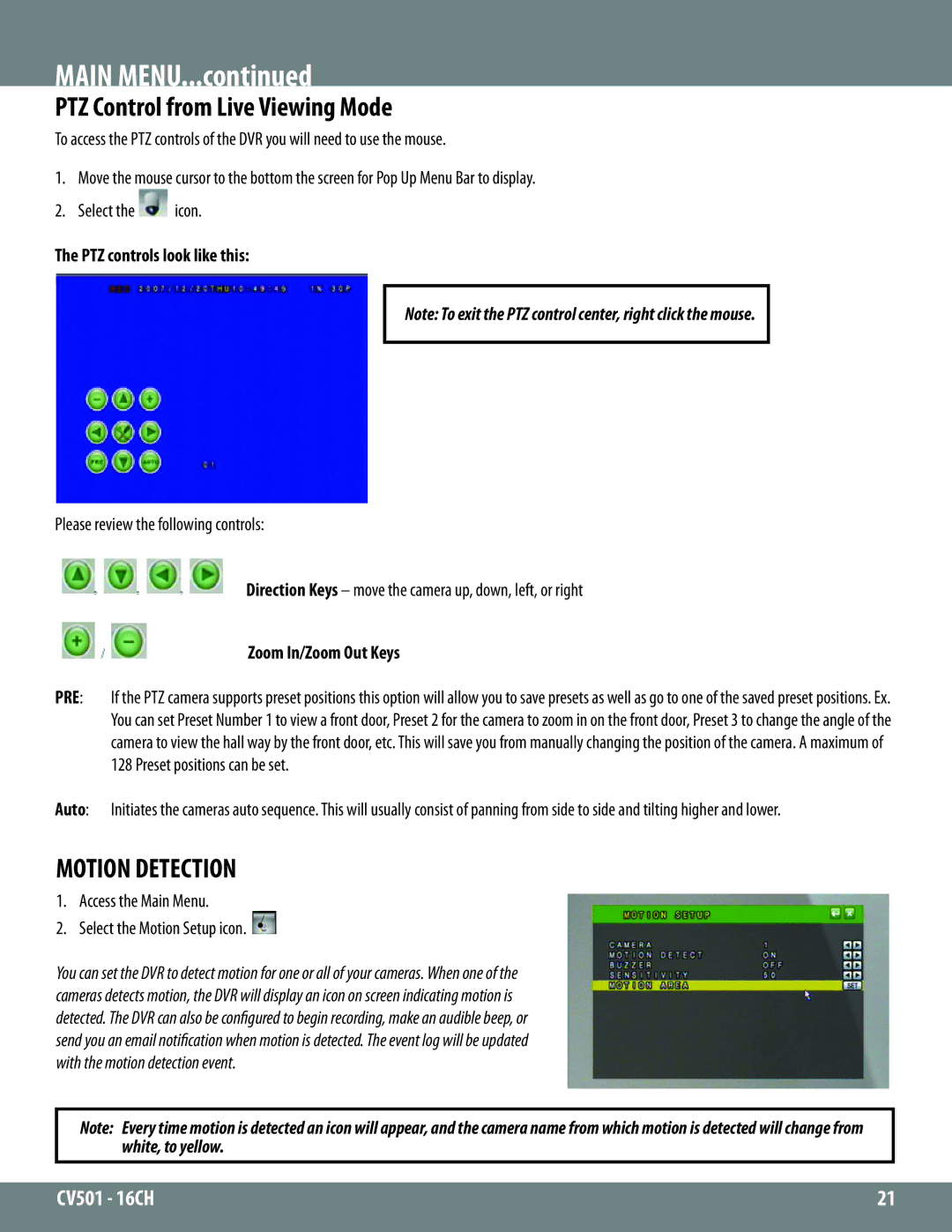PTZ Control from Live Viewing Mode
To access the PTZ controls of the DVR you will need to use the mouse.
1.Move the mouse cursor to the bottom the screen for Pop Up Menu Bar to display.
2.Select the ![]() icon.
icon.
The PTZ controls look like this:
Note: To exit the PTZ control center, right click the mouse.
Please review the following controls:
Direction Keys – move the camera up, down, left, or right
Zoom In/Zoom Out Keys
PRE: If the PTZ camera supports preset positions this option will allow you to save presets as well as go to one of the saved preset positions. Ex. You can set Preset Number 1 to view a front door, Preset 2 for the camera to zoom in on the front door, Preset 3 to change the angle of the camera to view the hall way by the front door, etc. This will save you from manually changing the position of the camera. A maximum of 128 Preset positions can be set.
Auto: Initiates the cameras auto sequence. This will usually consist of panning from side to side and tilting higher and lower.
MOTION DETECTION
1.Access the Main Menu.
2.Select the Motion Setup icon. 
You can set the DVR to detect motion for one or all of your cameras. When one of the cameras detects motion, the DVR will display an icon on screen indicating motion is detected. The DVR can also be configured to begin recording, make an audible beep, or send you an email notification when motion is detected. The event log will be updated with the motion detection event.
Note: Every time motion is detected an icon will appear, and the camera name from which motion is detected will change from white, to yellow.
CV501 - 16CH | 21 |
|
|