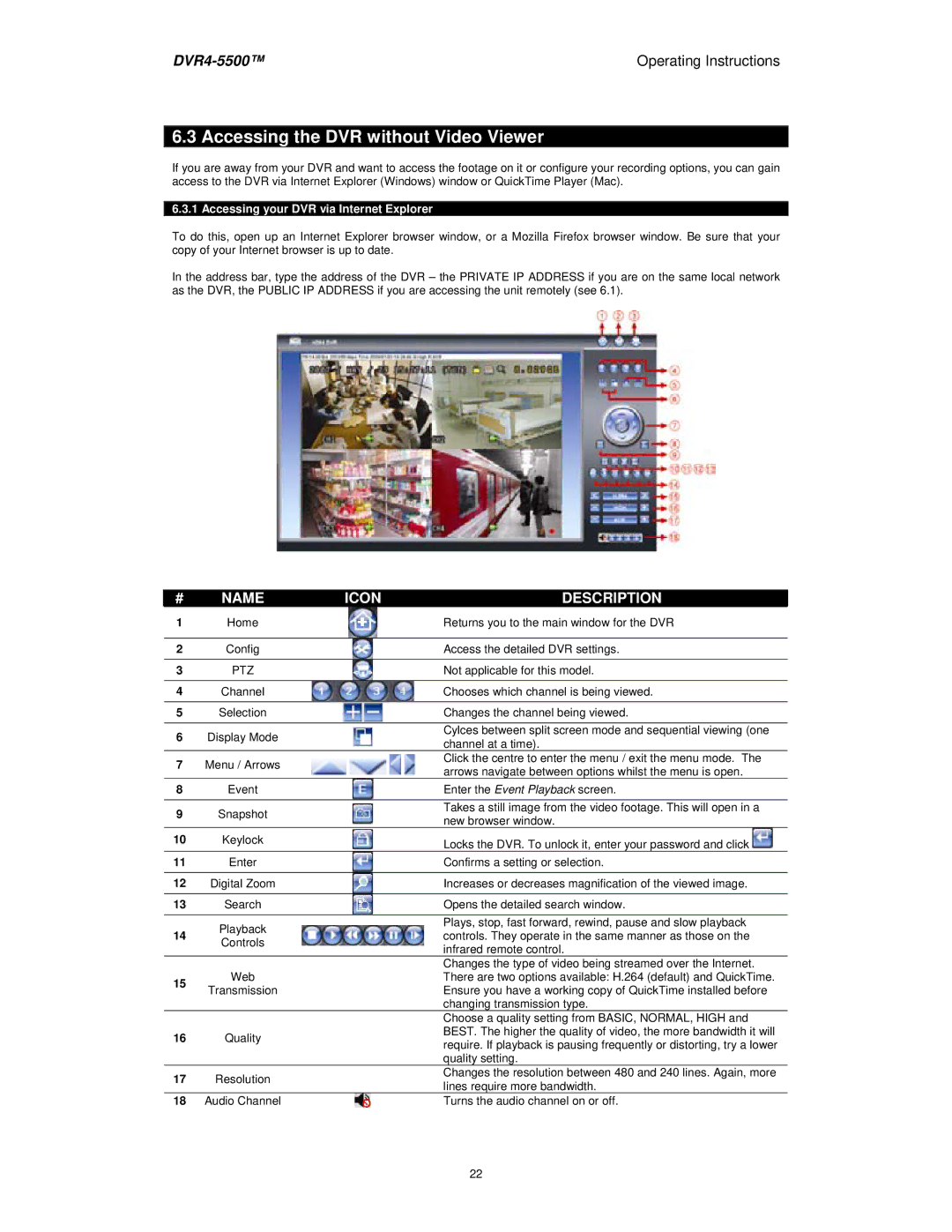Operating Instructions |
6.3 Accessing the DVR without Video Viewer
If you are away from your DVR and want to access the footage on it or configure your recording options, you can gain access to the DVR via Internet Explorer (Windows) window or QuickTime Player (Mac).
6.3.1 Accessing your DVR via Internet Explorer
To do this, open up an Internet Explorer browser window, or a Mozilla Firefox browser window. Be sure that your copy of your Internet browser is up to date.
In the address bar, type the address of the DVR – the PRIVATE IP ADDRESS if you are on the same local network as the DVR, the PUBLIC IP ADDRESS if you are accessing the unit remotely (see 6.1).
# | NAME | ICON | DESCRIPTION | ||
1 | Home |
| Returns you to the main window for the DVR | ||
|
|
|
|
|
|
2 | Config |
| Access the detailed DVR settings. | ||
|
|
|
|
|
|
3 | PTZ |
| Not applicable for this model. | ||
|
|
|
|
|
|
| 4 | Channel |
| Chooses which channel is being viewed. |
|
| 5 | Selection |
| Changes the channel being viewed. |
|
6 | Display Mode |
| Cylces between split screen mode and sequential viewing (one |
| |
| channel at a time). |
| |||
|
|
|
| ||
7 | Menu / Arrows |
| Click the centre to enter the menu / exit the menu mode. The |
| |
| arrows navigate between options whilst the menu is open. |
| |||
|
|
|
| ||
| 8 | Event |
| Enter the Event Playback screen. |
|
9 | Snapshot |
| Takes a still image from the video footage. This will open in a |
| |
| new browser window. |
| |||
|
|
|
| ||
10 | Keylock |
| Locks the DVR. To unlock it, enter your password and click |
| |
|
|
|
| ||
11 | Enter |
| Confirms a setting or selection. | ||
|
|
|
|
|
|
12 | Digital Zoom |
| Increases or decreases magnification of the viewed image. | ||
|
|
|
|
|
|
13 | Search |
| Opens the detailed search window. | ||
|
|
|
|
|
|
14 | Playback |
| Plays, stop, fast forward, rewind, pause and slow playback | ||
| controls. They operate in the same manner as those on the | ||||
Controls |
| ||||
|
|
| infrared remote control. | ||
|
|
|
| ||
|
| Web |
| Changes the type of video being streamed over the Internet. |
|
15 |
| There are two options available: H.264 (default) and QuickTime. | |||
Transmission |
| Ensure you have a working copy of QuickTime installed before | |||
|
|
| |||
|
|
|
| changing transmission type. | |
|
|
|
| Choose a quality setting from BASIC, NORMAL, HIGH and |
|
16 | Quality |
| BEST. The higher the quality of video, the more bandwidth it will | ||
| require. If playback is pausing frequently or distorting, try a lower | ||||
|
|
|
| ||
|
|
|
| quality setting. |
|
17 | Resolution |
| Changes the resolution between 480 and 240 lines. Again, more |
| |
| lines require more bandwidth. | ||||
|
|
|
| ||
| 18 | Audio Channel |
| Turns the audio channel on or off. |
|
22