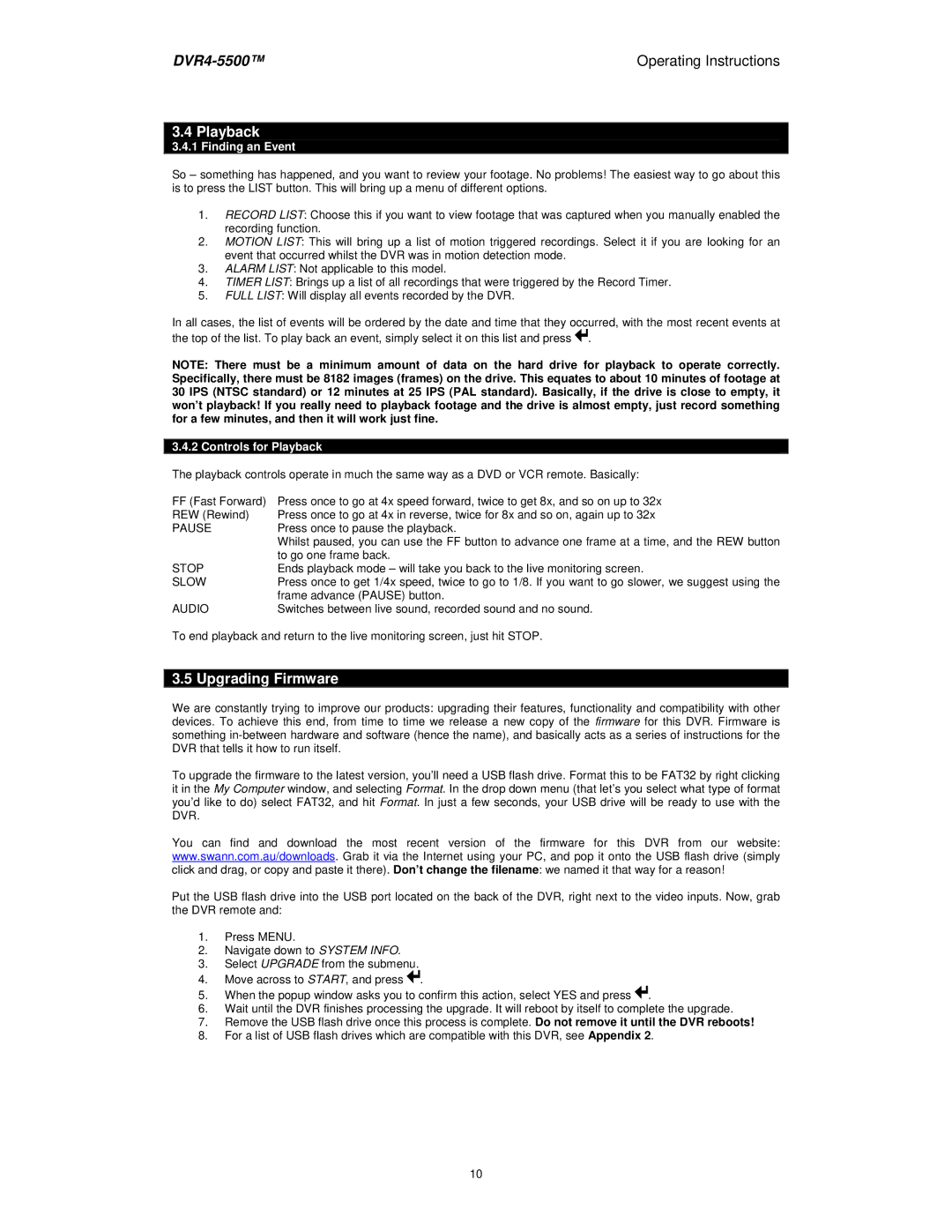Operating Instructions |
3.4 Playback
3.4.1 Finding an Event
So – something has happened, and you want to review your footage. No problems! The easiest way to go about this is to press the LIST button. This will bring up a menu of different options.
1.RECORD LIST: Choose this if you want to view footage that was captured when you manually enabled the recording function.
2.MOTION LIST: This will bring up a list of motion triggered recordings. Select it if you are looking for an event that occurred whilst the DVR was in motion detection mode.
3.ALARM LIST: Not applicable to this model.
4.TIMER LIST: Brings up a list of all recordings that were triggered by the Record Timer.
5.FULL LIST: Will display all events recorded by the DVR.
In all cases, the list of events will be ordered by the date and time that they occurred, with the most recent events at the top of the list. To play back an event, simply select it on this list and press ![]() .
.
NOTE: There must be a minimum amount of data on the hard drive for playback to operate correctly. Specifically, there must be 8182 images (frames) on the drive. This equates to about 10 minutes of footage at 30 IPS (NTSC standard) or 12 minutes at 25 IPS (PAL standard). Basically, if the drive is close to empty, it won’t playback! If you really need to playback footage and the drive is almost empty, just record something for a few minutes, and then it will work just fine.
3.4.2 Controls for Playback
The playback controls operate in much the same way as a DVD or VCR remote. Basically:
FF (Fast Forward) | Press once to go at 4x speed forward, twice to get 8x, and so on up to 32x |
REW (Rewind) | Press once to go at 4x in reverse, twice for 8x and so on, again up to 32x |
PAUSE | Press once to pause the playback. |
| Whilst paused, you can use the FF button to advance one frame at a time, and the REW button |
| to go one frame back. |
STOP | Ends playback mode – will take you back to the live monitoring screen. |
SLOW | Press once to get 1/4x speed, twice to go to 1/8. If you want to go slower, we suggest using the |
| frame advance (PAUSE) button. |
AUDIO | Switches between live sound, recorded sound and no sound. |
To end playback and return to the live monitoring screen, just hit STOP.
3.5 Upgrading Firmware
We are constantly trying to improve our products: upgrading their features, functionality and compatibility with other devices. To achieve this end, from time to time we release a new copy of the firmware for this DVR. Firmware is something
To upgrade the firmware to the latest version, you’ll need a USB flash drive. Format this to be FAT32 by right clicking it in the My Computer window, and selecting Format. In the drop down menu (that let’s you select what type of format you’d like to do) select FAT32, and hit Format. In just a few seconds, your USB drive will be ready to use with the DVR.
You can find and download the most recent version of the firmware for this DVR from our website: www.swann.com.au/downloads. Grab it via the Internet using your PC, and pop it onto the USB flash drive (simply click and drag, or copy and paste it there). Don’t change the filename: we named it that way for a reason!
Put the USB flash drive into the USB port located on the back of the DVR, right next to the video inputs. Now, grab the DVR remote and:
1.Press MENU.
2.Navigate down to SYSTEM INFO.
3.Select UPGRADE from the submenu.
4.Move across to START, and press ![]() .
.
5.When the popup window asks you to confirm this action, select YES and press ![]() .
.
6.Wait until the DVR finishes processing the upgrade. It will reboot by itself to complete the upgrade.
7.Remove the USB flash drive once this process is complete. Do not remove it until the DVR reboots!
8.For a list of USB flash drives which are compatible with this DVR, see Appendix 2.
10