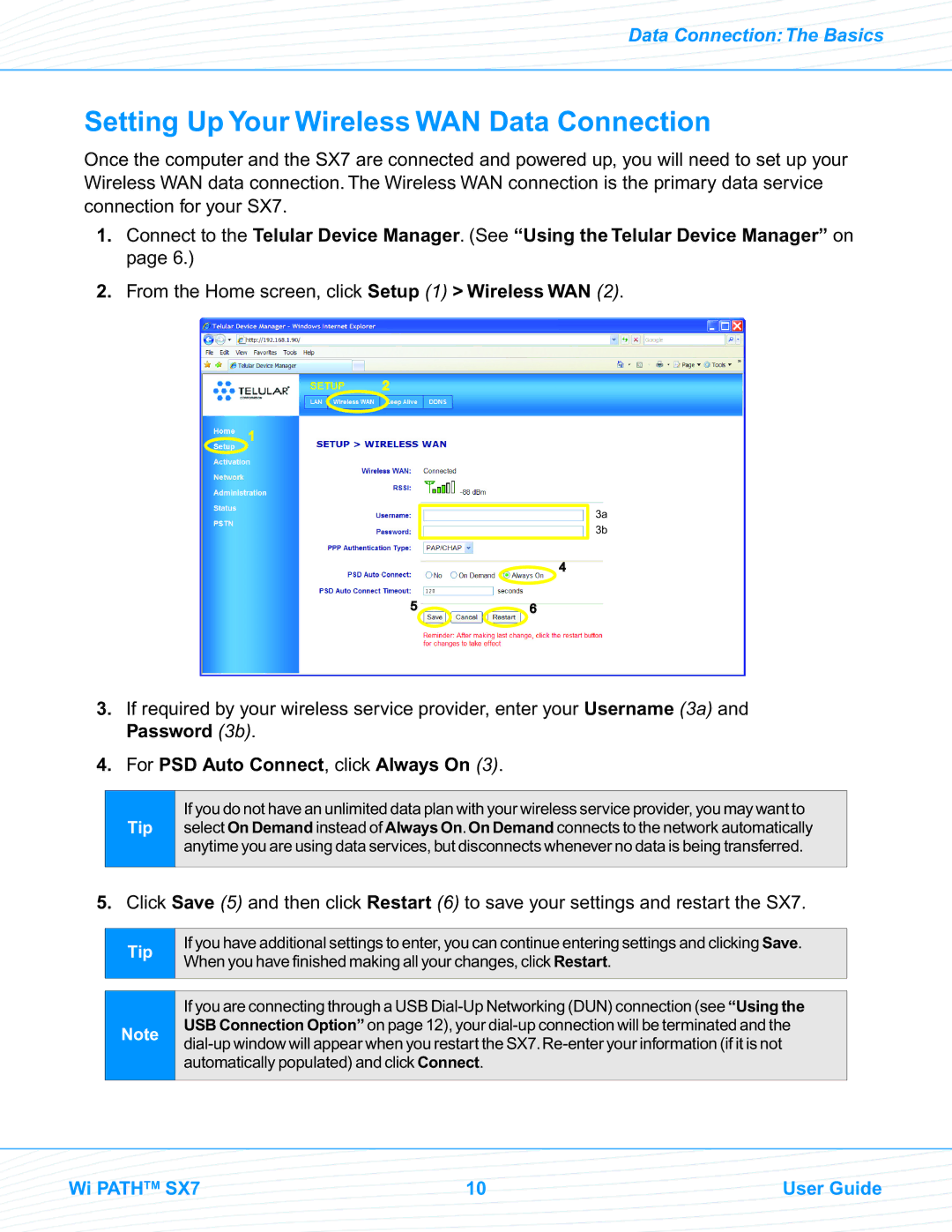Data Connection: The Basics
Setting Up Your Wireless WAN Data Connection
Once the computer and the SX7 are connected and powered up, you will need to set up your Wireless WAN data connection. The Wireless WAN connection is the primary data service connection for your SX7.
1.Connect to the Telular Device Manager. (See “Using the Telular Device Manager” on page 6.)
2.From the Home screen, click Setup (1) > Wireless WAN (2).
2
![]() 1
1
3a
3b
![]() 4
4
5![]()
![]() 6
6
3.If required by your wireless service provider, enter your Username (3a) and Password (3b).
4.For PSD Auto Connect, click Always On (3).
Tip
If you do not have an unlimited data plan with your wireless service provider, you may want to select On Demand instead of Always On.On Demand connects to the network automatically anytime you are using data services, but disconnects whenever no data is being transferred.
5.Click Save (5) and then click Restart (6) to save your settings and restart the SX7.
Tip
If you have additional settings to enter, you can continue entering settings and clicking Save. When you have finished making all your changes, click Restart.
Note
If you are connecting through a USB
Wi PATHTM SX7 | 10 | User Guide |