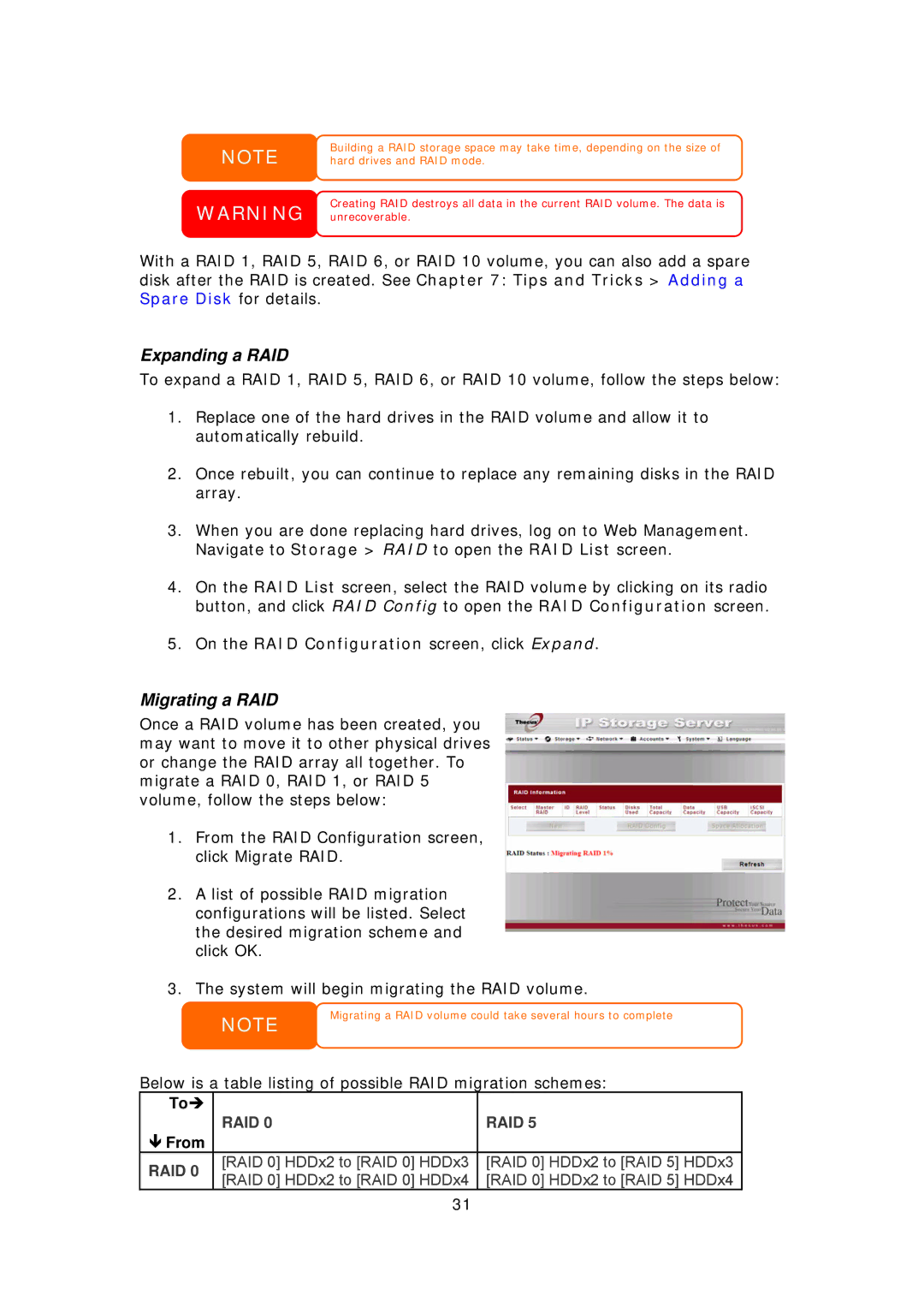NOTE
WARNING
Building a RAID storage space may take time, depending on the size of hard drives and RAID mode.
Creating RAID destroys all data in the current RAID volume. The data is unrecoverable.
With a RAID 1, RAID 5, RAID 6, or RAID 10 volume, you can also add a spare disk after the RAID is created. See Chapter 7: Tips and Tricks > Adding a Spare Disk for details.
Expanding a RAID
To expand a RAID 1, RAID 5, RAID 6, or RAID 10 volume, follow the steps below:
1.Replace one of the hard drives in the RAID volume and allow it to automatically rebuild.
2.Once rebuilt, you can continue to replace any remaining disks in the RAID array.
3.When you are done replacing hard drives, log on to Web Management. Navigate to Storage > RAID to open the RAID List screen.
4.On the RAID List screen, select the RAID volume by clicking on its radio button, and click RAID Config to open the RAID Configuration screen.
5.On the RAID Configuration screen, click Expand.
Migrating a RAID
Once a RAID volume has been created, you may want to move it to other physical drives or change the RAID array all together. To migrate a RAID 0, RAID 1, or RAID 5 volume, follow the steps below:
1.From the RAID Configuration screen, click Migrate RAID.
2.A list of possible RAID migration configurations will be listed. Select the desired migration scheme and click OK.
3.The system will begin migrating the RAID volume.
NOTE
Migrating a RAID volume could take several hours to complete
Below is a table listing of possible RAID migration schemes:
To | RAID 0 | RAID 5 | |
From | |||
|
| ||
RAID 0 | [RAID 0] HDDx2 to [RAID 0] HDDx3 | [RAID 0] HDDx2 to [RAID 5] HDDx3 | |
[RAID 0] HDDx2 to [RAID 0] HDDx4 | [RAID 0] HDDx2 to [RAID 5] HDDx4 | ||
| |||
| 31 |
|