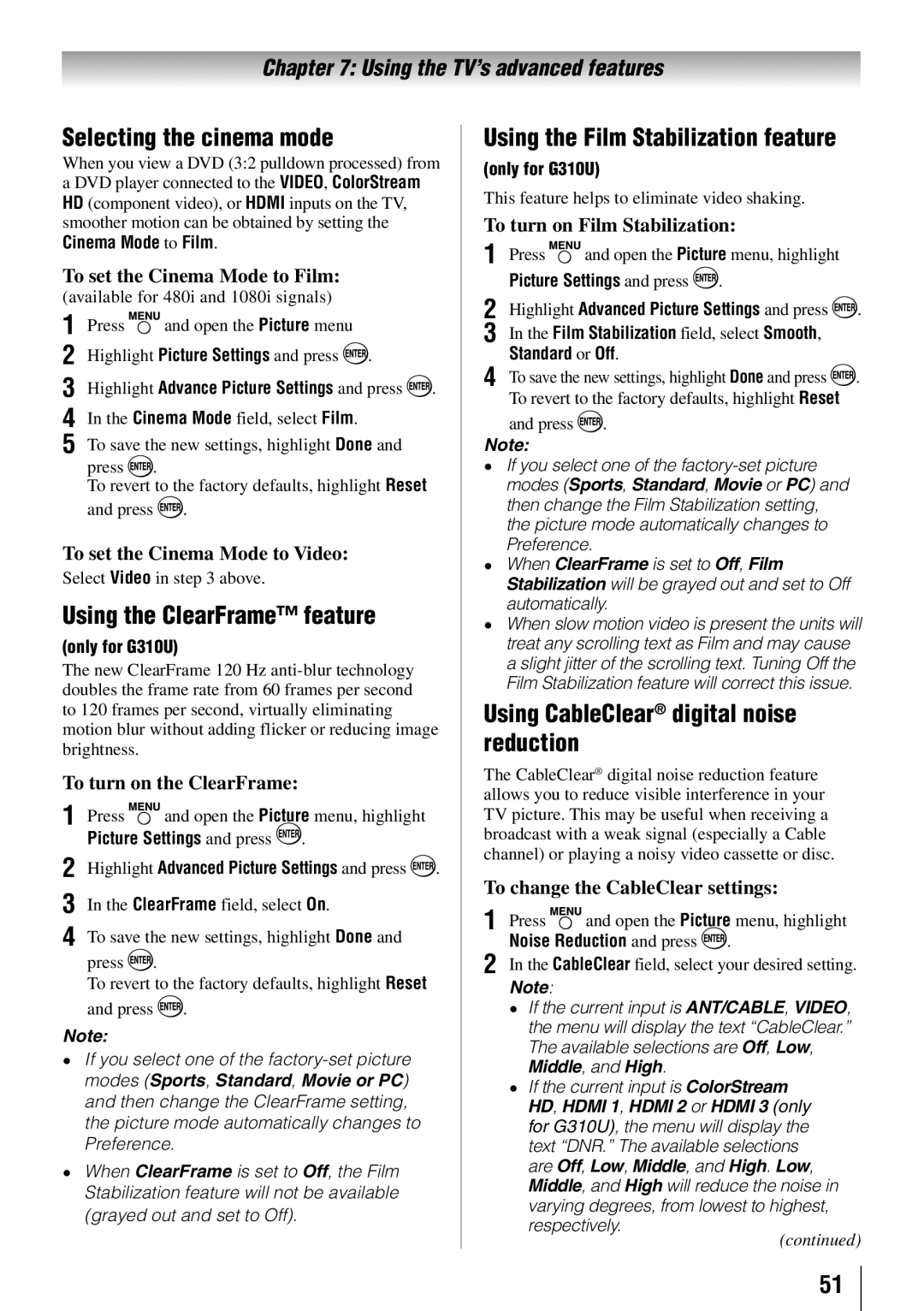Chapter 7: Using the TV’s advanced features
Selecting the cinema mode
When you view a DVD (3:2 pulldown processed) from a DVD player connected to the VIDEO, ColorStream
HD (component video), or HDMI inputs on the TV, smoother motion can be obtained by setting the Cinema Mode to Film.
To set the Cinema Mode to Film:
(available for 480i and 1080i signals)
1無 Press ![]() and open the Picture menu
and open the Picture menu
2無 Highlight Picture Settings and press ![]() .
.
3無 Highlight Advance Picture Settings and press ![]() . 4無 In the Cinema Mode field, select Film.
. 4無 In the Cinema Mode field, select Film.
5無 To save the new settings, highlight Done and press .
To revert to the factory defaults, highlight Reset
and press | . |
To set the Cinema Mode to Video:
Select Video in step 3 above.
Using the ClearFrame™ feature
(only for G310U)
The new ClearFrame 120 Hz
To turn on the ClearFrame:
1無 Press ![]() and open the Picture menu, highlight Picture Settings and press
and open the Picture menu, highlight Picture Settings and press ![]() .
.
2無 Highlight Advanced Picture Settings and press ![]() .
.
3無 In the ClearFrame field, select On.
4無 To save the new settings, highlight Done and press ![]() .
.
To revert to the factory defaults, highlight Reset and press ![]() .
.
Note:
•• If you select one of the
•• When ClearFrame is set to Off, the Film Stabilization feature will not be available (grayed out and set to Off).
Using the Film Stabilization feature
(only for G310U)
This feature helps to eliminate video shaking.
To turn on Film Stabilization:
1無 Press ![]() and open the Picture menu, highlight
and open the Picture menu, highlight
Picture Settings and press  .
.
2無 Highlight Advanced Picture Settings and press | . |
3無 In the Film Stabilization field, select Smooth, |
|
Standard or Off. |
|
4無 To save the new settings, highlight Done and press | . |
To revert to the factory defaults, highlight Reset and press ![]() .
.
Note:
•• If you select one of the
•• When ClearFrame is set to Off, Film Stabilization will be grayed out and set to Off automatically.
•• When slow motion video is present the units will treat any scrolling text as Film and may cause a slight jitter of the scrolling text. Tuning Off the Film Stabilization feature will correct this issue.
Using CableClear® digital noise reduction
The CableClear® digital noise reduction feature allows you to reduce visible interference in your TV picture. This may be useful when receiving a broadcast with a weak signal (especially a Cable channel) or playing a noisy video cassette or disc.
To change the CableClear settings:
1無 Press ![]() and open the Picture menu, highlight Noise Reduction and press
and open the Picture menu, highlight Noise Reduction and press ![]() .
.
2無 In the CableClear field, select your desired setting.
Note:
•• If the current input is ANT/CABLE, VIDEO, the menu will display the text “CableClear.” The available selections are Off, Low, Middle, and High.
•• If the current input is ColorStream HD, HDMI 1, HDMI 2 or HDMI 3 (only for G310U), the menu will display the text “DNR.” The available selections are Off, Low, Middle, and High. Low, Middle, and High will reduce the noise in varying degrees, from lowest to highest, respectively.
(continued)
51