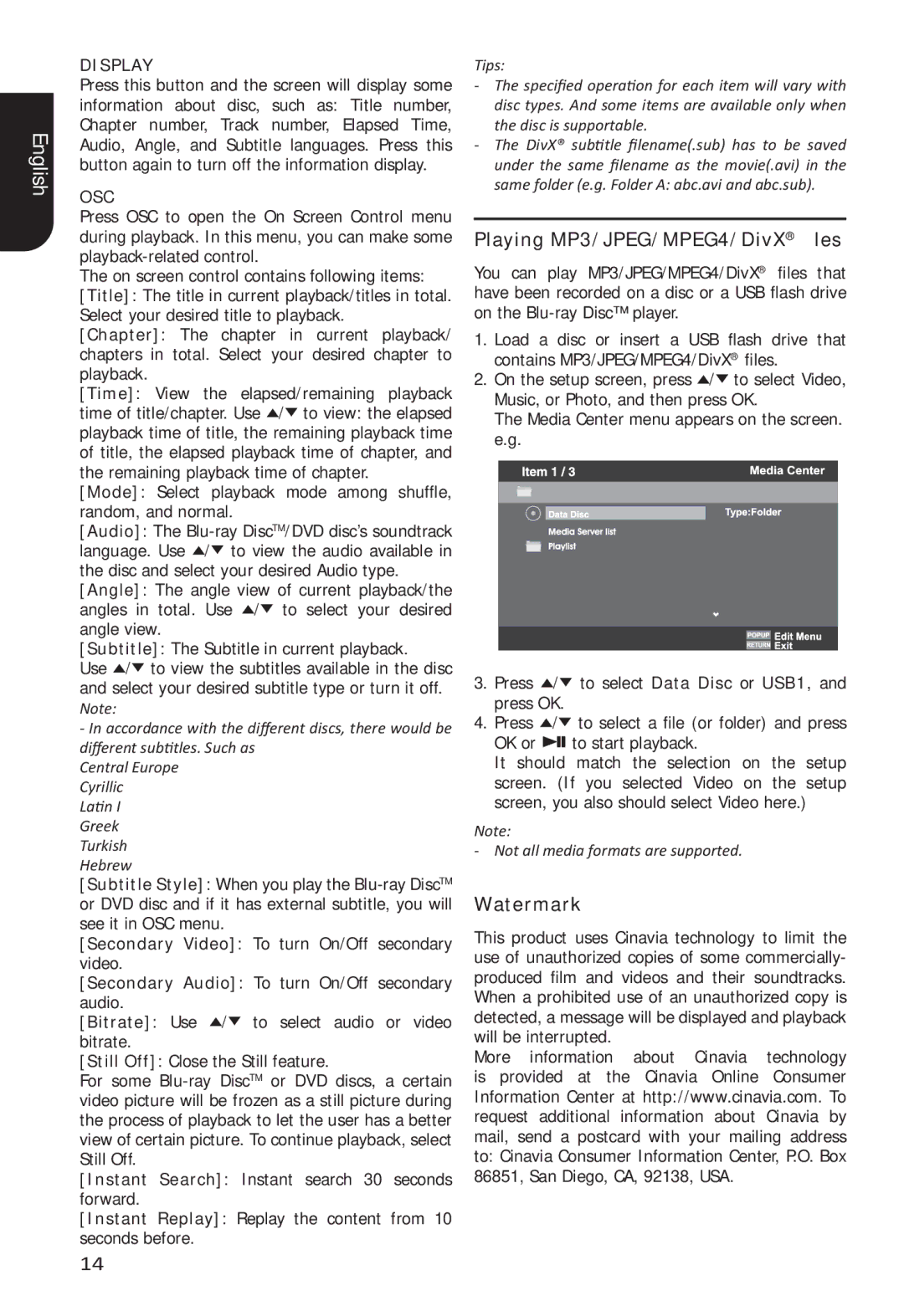English
DISPLAY
Press this button and the screen will display some information about disc, such as: Title number, Chapter number, Track number, Elapsed Time, Audio, Angle, and Subtitle languages. Press this button again to turn off the information display.
OSC
Press OSC to open the On Screen Control menu during playback. In this menu, you can make some
The on screen control contains following items: [Title]: The title in current playback/titles in total. Select your desired title to playback.
[Chapter]: The chapter in current playback/ chapters in total. Select your desired chapter to playback.
[Time]: View the elapsed/remaining playback
time of title/chapter. Use ![]() /
/![]() to view: the elapsed playback time of title, the remaining playback time of title, the elapsed playback time of chapter, and the remaining playback time of chapter.
to view: the elapsed playback time of title, the remaining playback time of title, the elapsed playback time of chapter, and the remaining playback time of chapter.
[Mode]: Select playback mode among shuffle, random, and normal.
[Audio]: The ![]() /
/![]() to view the audio available in the disc and select your desired Audio type.
to view the audio available in the disc and select your desired Audio type.
[Angle]: The angle view of current playback/the angles in total. Use ![]() /
/![]() to select your desired angle view.
to select your desired angle view.
[Subtitle]: The Subtitle in current playback.
Use ![]() /
/![]() to view the subtitles available in the disc and select your desired subtitle type or turn it off.
to view the subtitles available in the disc and select your desired subtitle type or turn it off.
Note:
-In accordance with the different discs, there would be different subtitles. Such as
Central Europe Cyrillic
Latin I Greek Turkish
Hebrew
[Subtitle Style]: When you play the
[Secondary Video]: To turn On/Off secondary video.
[Secondary Audio]: To turn On/Off secondary audio.
[Bitrate]: Use ![]() /
/![]() to select audio or video bitrate.
to select audio or video bitrate.
[Still Off]: Close the Still feature.
For some
[Instant Search]: Instant search 30 seconds forward.
[Instant Replay]: Replay the content from 10 seconds before.
Tips:
-The specified operation for each item will vary with disc types. And some items are available only when the disc is supportable.
-The DivX® subtitle filename(.sub) has to be saved under the same filename as the movie(.avi) in the same folder (e.g. Folder A: abc.avi and abc.sub).
Playing MP3/JPEG/MPEG4/DivX® files
You can play MP3/JPEG/MPEG4/DivX® files that have been recorded on a disc or a USB flash drive on the
1.Load a disc or insert a USB flash drive that contains MP3/JPEG/MPEG4/DivX® files.
2.On the setup screen, press ![]() /
/![]() to select Video, Music, or Photo, and then press OK.
to select Video, Music, or Photo, and then press OK.
The Media Center menu appears on the screen. e.g.
3.Press ![]() /
/![]() to select Data Disc or USB1, and press OK.
to select Data Disc or USB1, and press OK.
4.Press ![]() /
/![]() to select a file (or folder) and press
to select a file (or folder) and press
OK or ![]()
![]()
![]() to start playback.
to start playback.
It should match the selection on the setup screen. (If you selected Video on the setup screen, you also should select Video here.)
Note:
- Not all media formats are supported.
Watermark
This product uses Cinavia technology to limit the use of unauthorized copies of some commercially- produced film and videos and their soundtracks. When a prohibited use of an unauthorized copy is detected, a message will be displayed and playback will be interrupted.
More information about Cinavia technology is provided at the Cinavia Online Consumer Information Center at http://www.cinavia.com. To request additional information about Cinavia by mail, send a postcard with your mailing address to: Cinavia Consumer Information Center, P.O. Box 86851, San Diego, CA, 92138, USA.
14