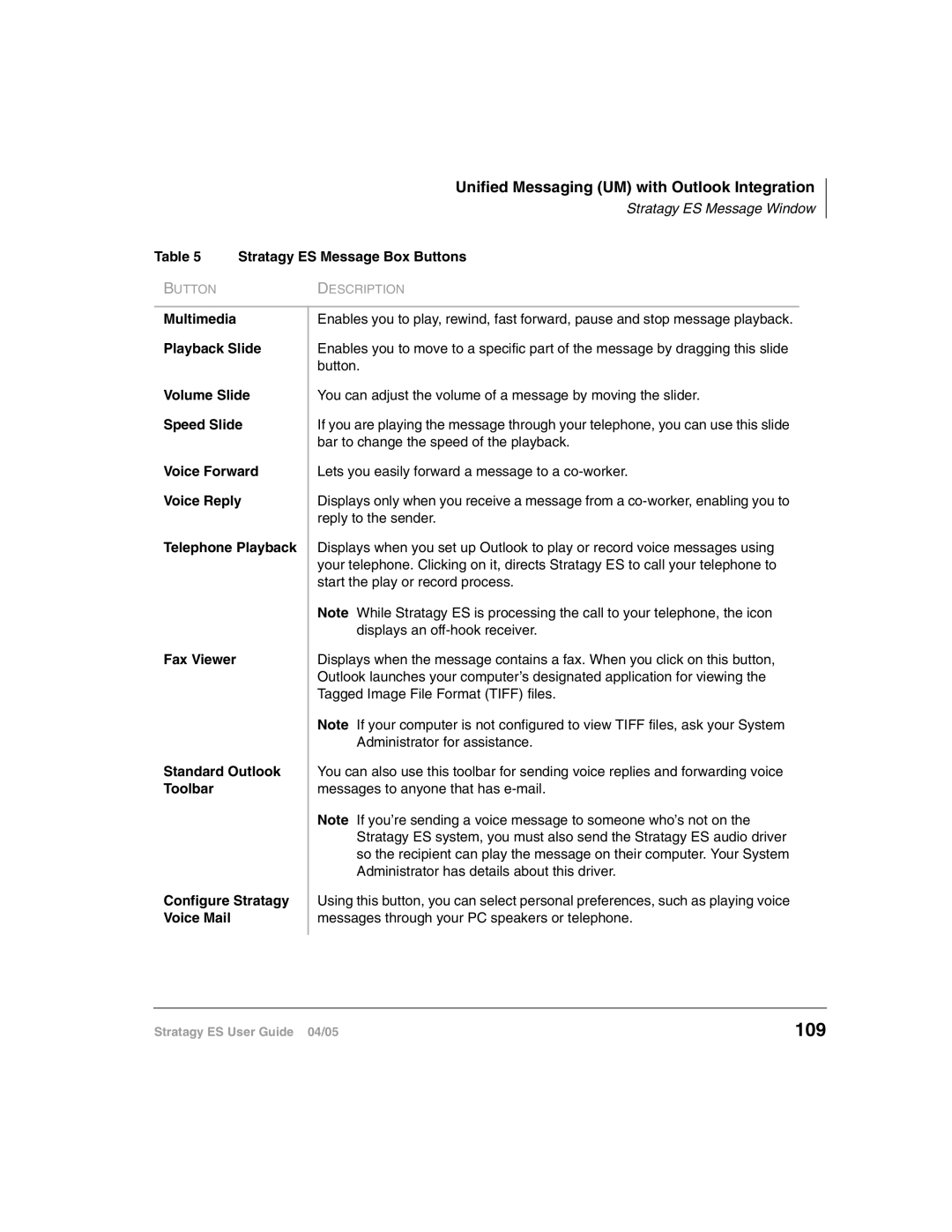IES16, ES96R2, ES8, IES32, ES48 specifications
The Toshiba ES48, IES32, ES8, ES96R2, and IES16 are leading-edge products from Toshiba, known for their advanced engineering and innovative technologies. Each model is designed to cater to specific industrial requirements, making them versatile for a variety of applications.The Toshiba ES48 is known for its robust performance in power generation and distribution. One of the key features of the ES48 is its advanced control systems that improve operational efficiency. It is designed to handle high loads and offers exceptional reliability, making it suitable for critical infrastructure. This model stands out for its modular design, which allows for scalability and easy upgrades as technology evolves.
The IES32, on the other hand, is engineered for industrial automation. It integrates seamless communication technologies, making it ideal for smart manufacturing environments. The highlight of the IES32 is its adaptability to various industry standards, which enables smoother integration into existing systems. Enhanced security features are also a significant aspect of this model, ensuring the protection of sensitive data against cyber threats.
Next is the Toshiba ES8, which focuses on energy efficiency. The ES8 is equipped with innovative power management systems that significantly reduce energy consumption while maintaining high performance levels. Additionally, it utilizes a sophisticated cooling technology that prolongs the life of the equipment and minimizes maintenance costs. Its user-friendly interface allows operators to easily adjust settings for optimal performance.
The ES96R2 is a powerhouse designed for high-performance computing applications. It boasts high processing speeds and exceptional graphics capabilities, making it perfect for data-intensive tasks. The ES96R2 also emphasizes thermal management and energy efficiency, reducing the overall carbon footprint of operations. With advanced virtualization technology, this model can operate multiple applications simultaneously without compromising performance.
Finally, the IES16 is designed for advanced connectivity solutions. It supports a wide range of communication protocols, allowing for integration into the Industrial Internet of Things (IIoT) framework. This model features redundant systems that enhance reliability and ensure continuous operation, even in adverse conditions. The IES16’s data analytics capabilities provide real-time insights into operations, empowering businesses to make informed decisions.
In summary, each Toshiba model—ES48, IES32, ES8, ES96R2, and IES16—showcases distinctive features and technologies that cater to diverse industrial needs, solidifying Toshiba's reputation as a leader in technology-driven solutions.