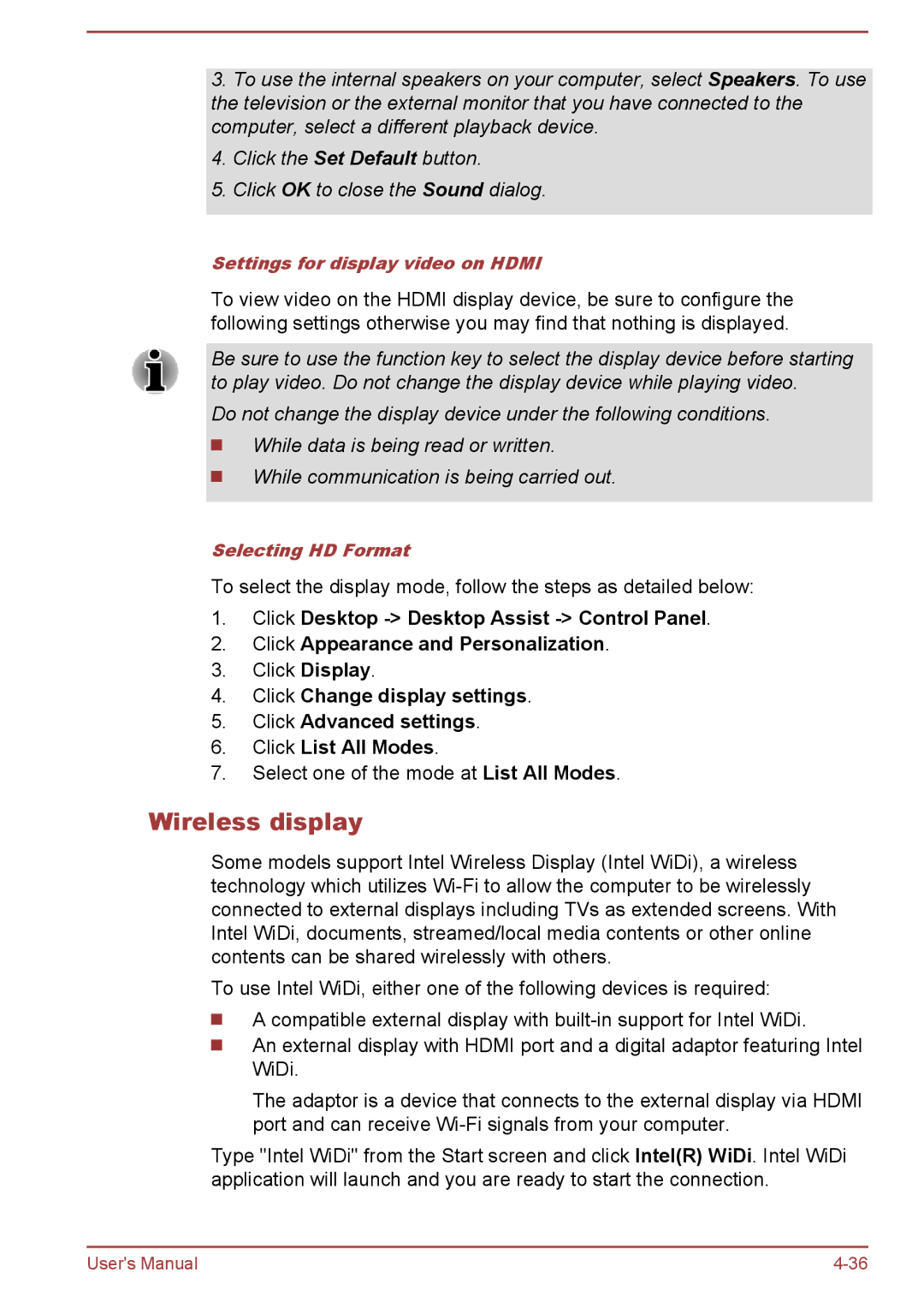3.To use the internal speakers on your computer, select Speakers. To use the television or the external monitor that you have connected to the computer, select a different playback device.
4.Click the Set Default button.
5.Click OK to close the Sound dialog.
Settings for display video on HDMI
To view video on the HDMI display device, be sure to configure the following settings otherwise you may find that nothing is displayed.
Be sure to use the function key to select the display device before starting to play video. Do not change the display device while playing video.
Do not change the display device under the following conditions. ![]() While data is being read or written.
While data is being read or written.
While communication is being carried out.
Selecting HD Format
To select the display mode, follow the steps as detailed below:
1.Click Desktop
2.Click Appearance and Personalization.
3.Click Display.
4.Click Change display settings.
5.Click Advanced settings.
6.Click List All Modes.
7.Select one of the mode at List All Modes.
Wireless display
Some models support Intel Wireless Display (Intel WiDi), a wireless technology which utilizes
To use Intel WiDi, either one of the following devices is required:
A compatible external display with
An external display with HDMI port and a digital adaptor featuring Intel WiDi.
The adaptor is a device that connects to the external display via HDMI port and can receive
Type "Intel WiDi" from the Start screen and click Intel(R) WiDi. Intel WiDi application will launch and you are ready to start the connection.
User's Manual |