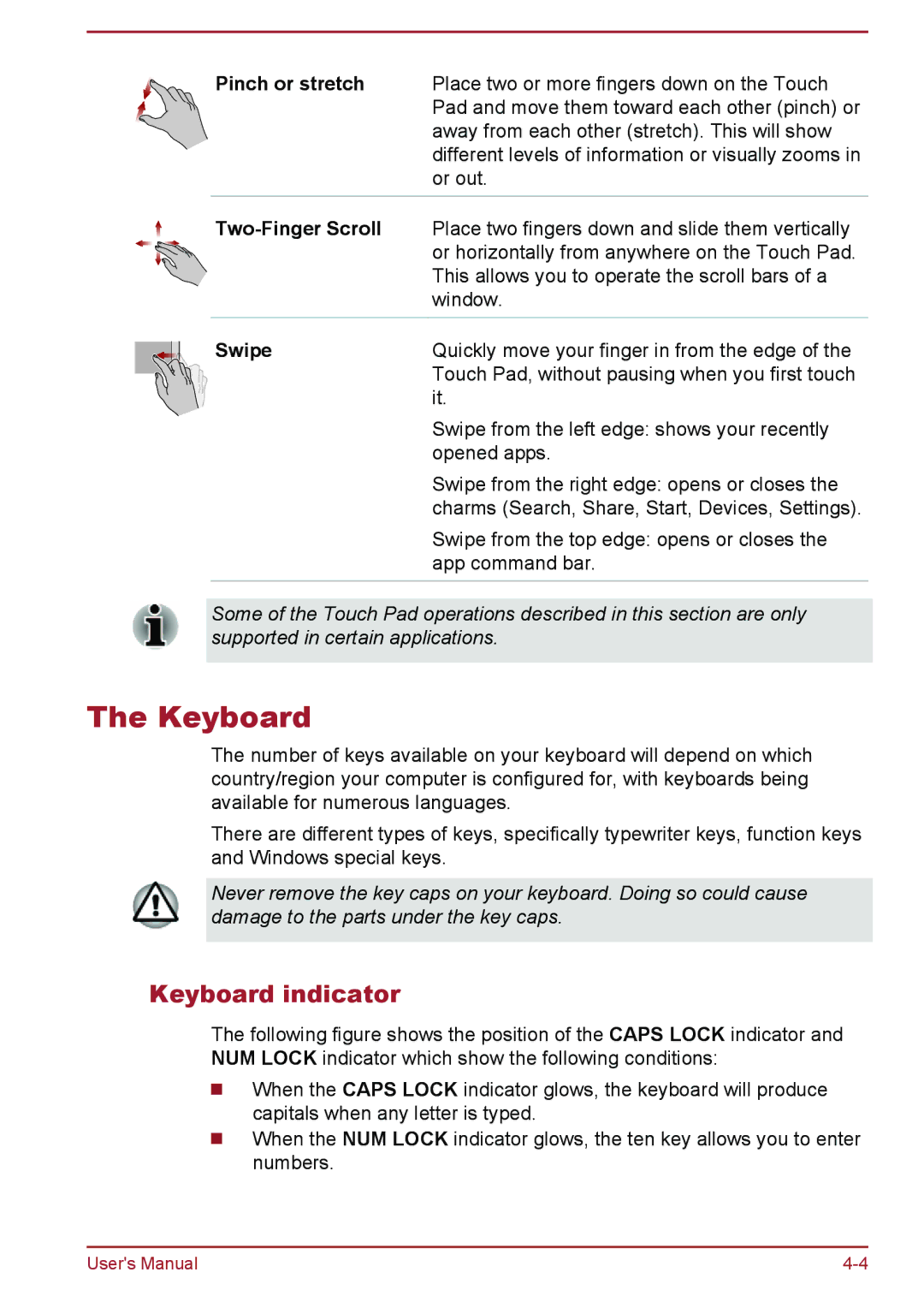Pinch or stretch | Place two or more fingers down on the Touch |
| Pad and move them toward each other (pinch) or |
| away from each other (stretch). This will show |
| different levels of information or visually zooms in |
| or out. |
| Place two fingers down and slide them vertically |
| or horizontally from anywhere on the Touch Pad. |
| This allows you to operate the scroll bars of a |
| window. |
|
|
Swipe | Quickly move your finger in from the edge of the |
| Touch Pad, without pausing when you first touch |
| it. |
| Swipe from the left edge: shows your recently |
| opened apps. |
| Swipe from the right edge: opens or closes the |
| charms (Search, Share, Start, Devices, Settings). |
| Swipe from the top edge: opens or closes the |
| app command bar. |
|
|
Some of the Touch Pad operations described in this section are only supported in certain applications.
The Keyboard
The number of keys available on your keyboard will depend on which country/region your computer is configured for, with keyboards being available for numerous languages.
There are different types of keys, specifically typewriter keys, function keys and Windows special keys.
Never remove the key caps on your keyboard. Doing so could cause damage to the parts under the key caps.
Keyboard indicator
The following figure shows the position of the CAPS LOCK indicator and NUM LOCK indicator which show the following conditions:
When the CAPS LOCK indicator glows, the keyboard will produce capitals when any letter is typed.
When the NUM LOCK indicator glows, the ten key allows you to enter numbers.
User's Manual |