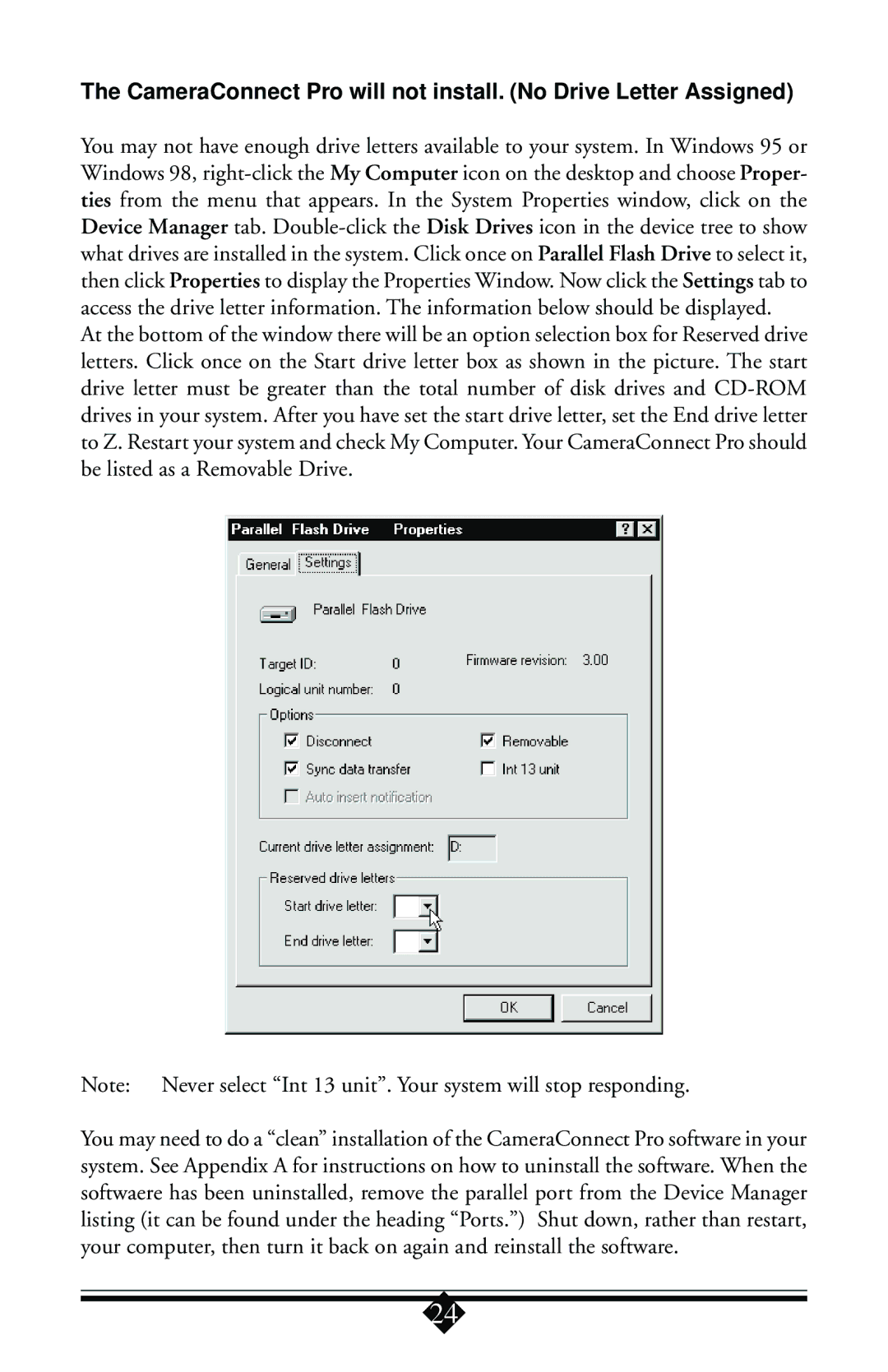The CameraConnect Pro will not install. (No Drive Letter Assigned)
You may not have enough drive letters available to your system. In Windows 95 or Windows 98,
At the bottom of the window there will be an option selection box for Reserved drive letters. Click once on the Start drive letter box as shown in the picture. The start drive letter must be greater than the total number of disk drives and
Note: | Never select “Int 13 unit”. Your system will stop responding. |
You may need to do a “clean” installation of the CameraConnect Pro software in your system. See Appendix A for instructions on how to uninstall the software. When the softwaere has been uninstalled, remove the parallel port from the Device Manager listing (it can be found under the heading “Ports.”) Shut down, rather than restart, your computer, then turn it back on again and reinstall the software.
24