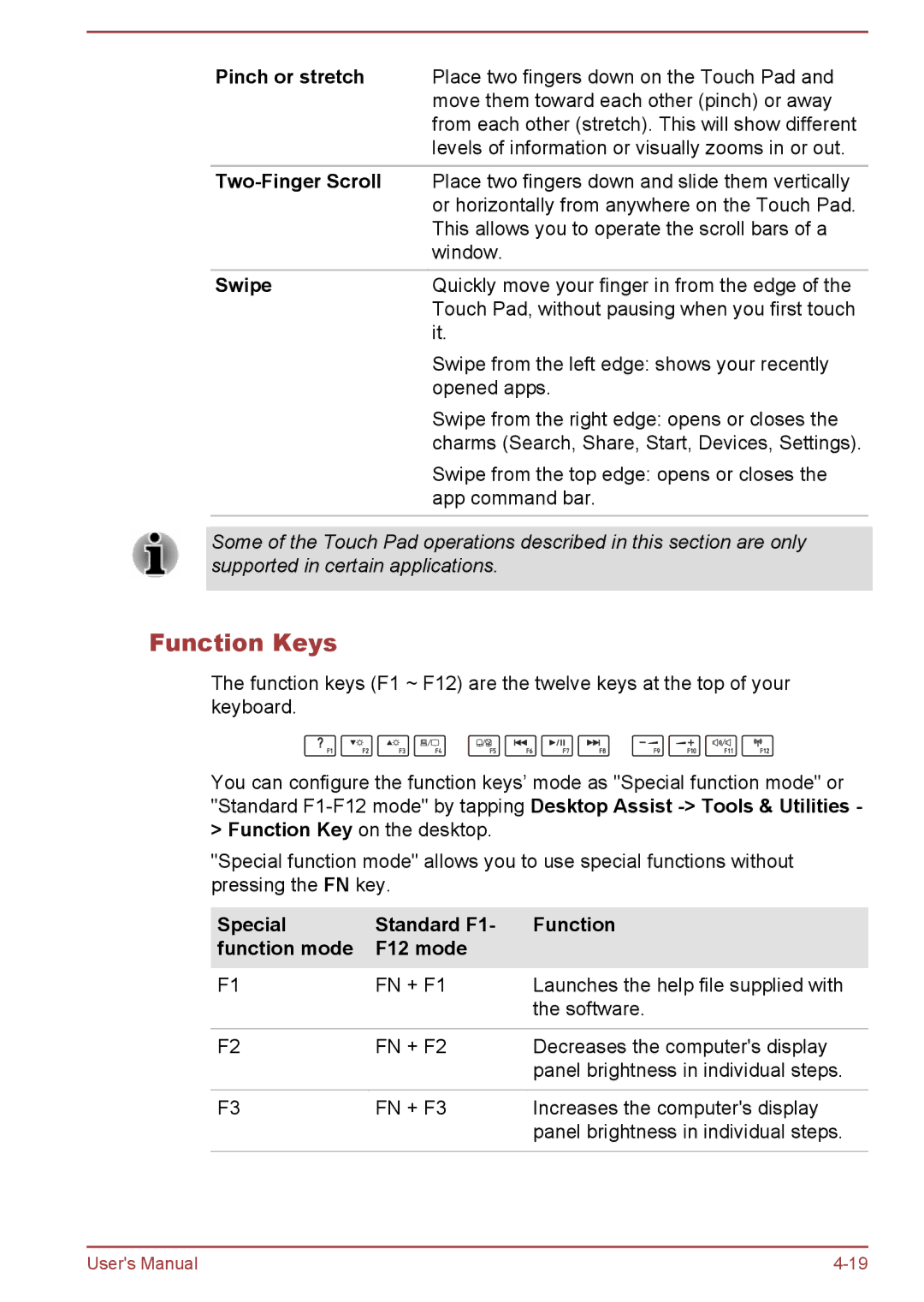Pinch or stretch | Place two fingers down on the Touch Pad and |
| move them toward each other (pinch) or away |
| from each other (stretch). This will show different |
| levels of information or visually zooms in or out. |
|
|
| Place two fingers down and slide them vertically |
| or horizontally from anywhere on the Touch Pad. |
| This allows you to operate the scroll bars of a |
| window. |
Swipe | Quickly move your finger in from the edge of the |
| Touch Pad, without pausing when you first touch |
| it. |
| Swipe from the left edge: shows your recently |
| opened apps. |
| Swipe from the right edge: opens or closes the |
| charms (Search, Share, Start, Devices, Settings). |
| Swipe from the top edge: opens or closes the |
| app command bar. |
Some of the Touch Pad operations described in this section are only supported in certain applications.
Function Keys
The function keys (F1 ~ F12) are the twelve keys at the top of your keyboard.
You can configure the function keys’ mode as "Special function mode" or "Standard
>Function Key on the desktop.
"Special function mode" allows you to use special functions without pressing the FN key.
Special | Standard F1- | Function |
function mode | F12 mode |
|
F1 | FN + F1 | Launches the help file supplied with |
|
| the software. |
|
|
|
F2 | FN + F2 | Decreases the computer's display |
|
| panel brightness in individual steps. |
|
|
|
F3 | FN + F3 | Increases the computer's display |
|
| panel brightness in individual steps. |
|
|
|
User's Manual |